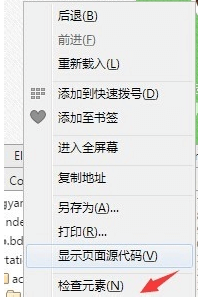JavaScript 调试
在编写 JavaScript 时,如果没有调试工具将是一件很痛苦的事情。
JavaScript 调试
没有调试工具是很难去编写 JavaScript 程序的。
你的代码可能包含语法错误,逻辑错误,如果没有调试工具,这些错误比较难于发现。
通常,如果 JavaScript 出现错误,是不会有提示信息,这样你就无法找到代码错误的位置。

|
通常,你在编写一个新的 JavaScript 代码过程中都会发生错误。 |
|---|
JavaScript 调试工具
在程序代码中寻找错误叫做代码调试。
调试很难,但幸运的是,很多浏览器都内置了调试工具。
内置的调试工具可以开始或关闭,严重的错误信息会发送给用户。
有了调试工具,我们就可以设置断点 (代码停止执行的位置), 且可以在代码执行时检测变量。
浏览器启用调试工具一般是按下 F12 键,并在调试菜单中选择 "Console" 。
console.log() 方法
如果浏览器支持调试,你可以使用 console.log() 方法在调试窗口上打印 JavaScript 值:
设置断点
在调试窗口中,你可以设置 JavaScript 代码的断点。
在每个断点上,都会停止执行 JavaScript 代码,以便于我们检查 JavaScript 变量的值。
在检查完毕后,可以重新执行代码(如播放按钮)。
debugger 关键字
debugger 关键字用于停止执行 JavaScript,并调用调试函数。
这个关键字与在调试工具中设置断点的效果是一样的。
如果没有调试可用,debugger 语句将无法工作。
开启 debugger ,代码在第三行前停止执行。
主要浏览器的调试工具
通常,浏览器启用调试工具一般是按下 F12 键,并在调试菜单中选择 "Console" 。
各浏览器的步骤如下:
Chrome 浏览器
- 打开浏览器。
- 在菜单中选择 "更多工具"。
- 在 "更多工具" 中选择 "开发者工具"。
- 最后,选择 Console。
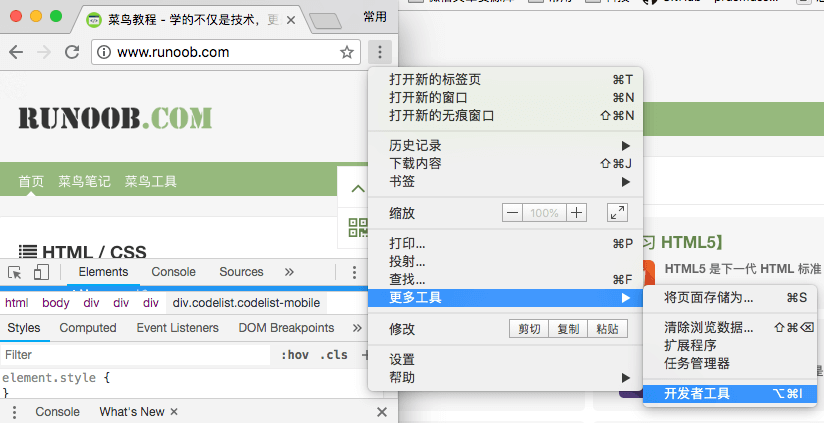
或者你可以右击鼠标选择 "检查",如下图:
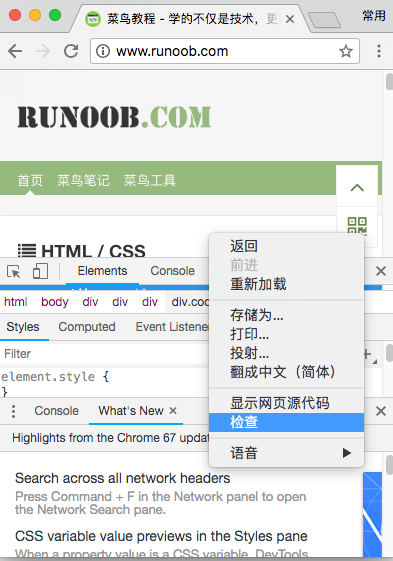
Firefox 浏览器
- 打开浏览器。
- 右击鼠标,选择 "查看元素"。
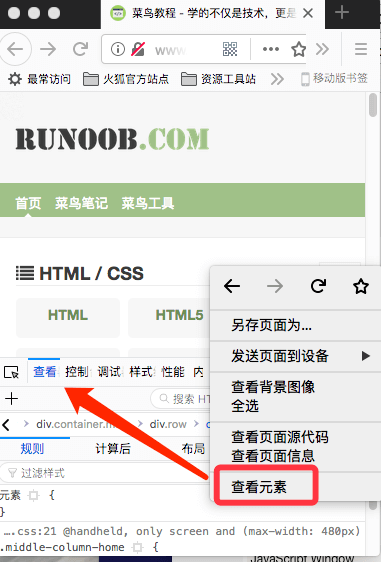
Safari
- 打开浏览器。
- 右击鼠标,选择检查元素。
- 在底部弹出的窗口中选择"控制台"。
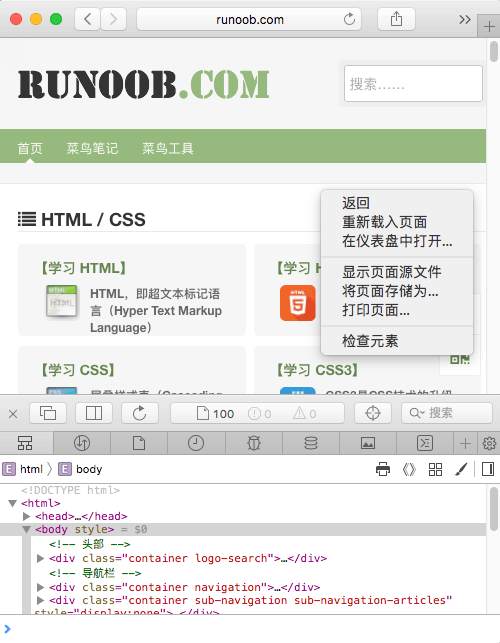
Internet Explorer 浏览器。
- 打开浏览器。
- 在菜单中选择工具。
- 在工具中选择开发者工具。
- 最后,选择 Console。
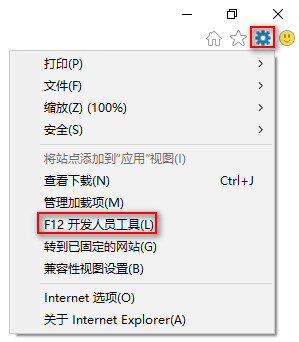
Opera
- 打开浏览器。
- 点击左上角,选择"开发者工具",选择"WEB检查器"。
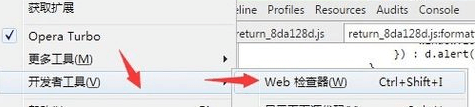
更简单的方式是:右击鼠标,选择"查看元素"