-
全网最详细安装 IntelliJ IDEA (原理+方法)不看别后悔
原理
很多小伙伴在一开始学习Java的时候,常常会听到 jdk,jre,jvm 这3个词,其实我一开始学的时候也是听老师讲这3个词一脸懵逼,根本不知道是啥。那下面的内容就让博主来告诉你它们有什么区别吧。
首先我们应该知道Java的运行过程:
开发者编写Java代码保存成 .java 文件,然后将 .java 文件编译为 .class 文件(java字节码文件),最后在Java虚拟机上运行java字节码文件。JVM--------Java虚拟机(Java virtual Machine)
Java 虚拟机其实有点类似于 python 的解释器,它逐句运行 Java 字节码。它是整个 java 环境的内核。JRE--------Java运行时环境(Java Runtime Environment)
Java 运行的时候有时候需要一些类库的支持,这些类库与 Java 虚拟机共同构成了 Java 运行时环境。Java 运行时需要的类库有 utils,lang 等库。JDK--------Java 开发工具包(Java Development Kit)
在运行之前需要先编译,Java 开发工具包里面包含着 Java 开发时需要的工具(比如用来编译的 javac,用来生成文档的 javadoc,用来归档的 jar 等)和一个完整的 Java 运行时环境。下面的图片描述了三者安装之间的关系。
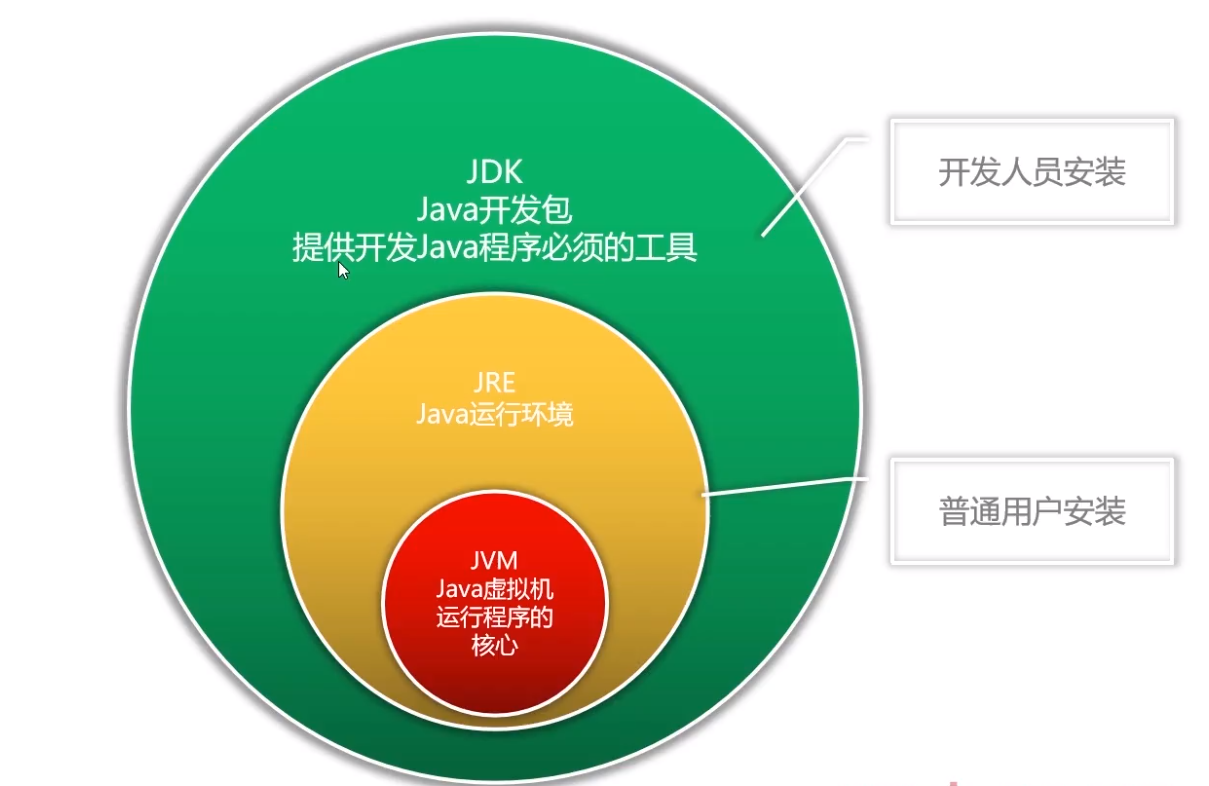
如果我们想自己写Java,那我们就需要搭建Java的开发环境,jdk,jre,jvm等一系列都要安装好。
如果我们只是运行Java的程序,可以只安装 jre 就可以。
在下面介绍安装 jdk 的安装过程中,安装 JDK 的同时就安装了 jre 和 jvm
安装JDK
首先我们需要安装JDK(Java开发工具包-------Java Development Kit)
不同的版本需要安装对应不同的开发工具包。
安装 JDK 的具体步骤看 这篇文章 就可以了,这篇文章写的非常详细,大家按照其中的步骤做就可以。
下面是我对安装这些的一部分理解和遇到的问题的解决办法:
- 原文章的jdk是 8u321 版本的,是截止到2022年1月的,目前已经9月了,并且已经出了新版本
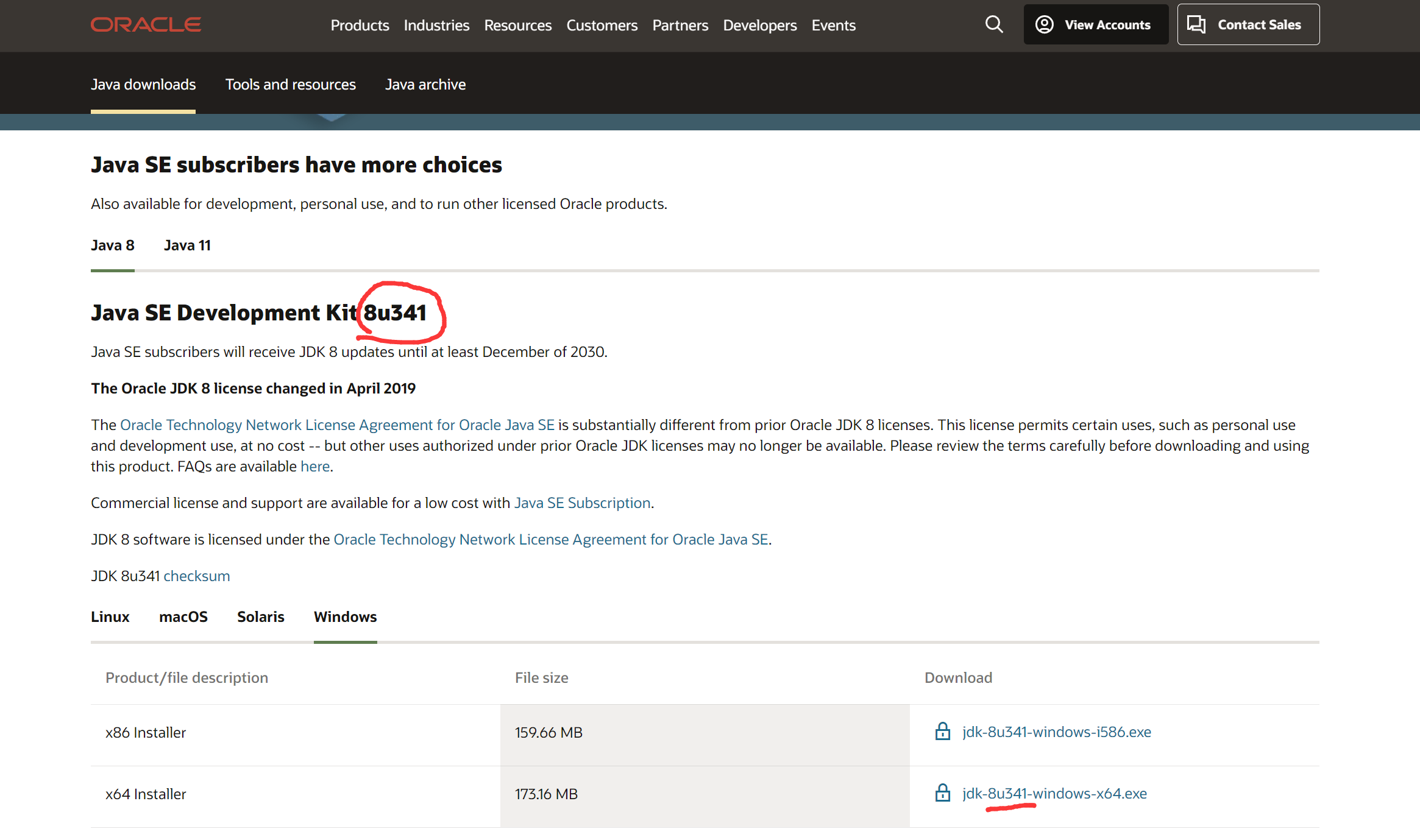 可以看到最新版本已经是8u341,但是我个人认为并不一定总是要安装最新版本,321版本其实够用了,
可以看到最新版本已经是8u341,但是我个人认为并不一定总是要安装最新版本,321版本其实够用了,新版本可能也许会有一些小小的bug(仅仅是我的猜测),不用担心321版本不够使,其实可以的。
当然如果你是在这篇文章发布几年之后看到的,那时安装较新版本是没问题的。 - 在安装jdk的过程中,是顺便安装了jre,这2个我们都可以自己指定路径,我建议将这2个都放在2个单独的文件夹就可以
比如说我的这个目录下有3个文件夹:
第一个是安装包,因为命名最好避免汉字,我就用拼音来写了,这样我感觉比较方便还好理解 hhh
第二个就是存放安装 jdk 的文件夹了,我将路径改到了这里。
第三个是存放jre的文件夹,在安装jre时,不能直接和jdk安装到同一个文件夹里面,必须是一个空用的文件夹,并且最好和jdk放在同一目录中。

- 配置环境变量就按文章操作来就可以,比如说我的加在系统变量中是这么写的
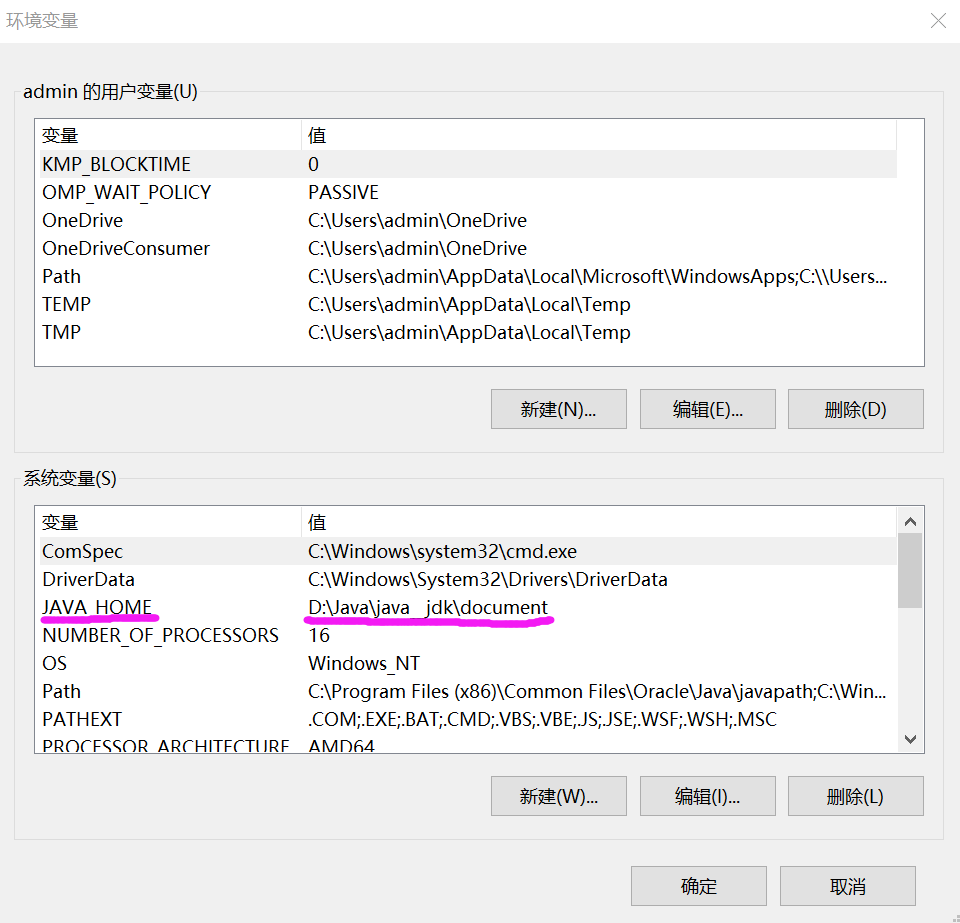
对应的路径就是点进包含jdk的文件夹的路径

配置的下一个路径就按照这个新建一个就行了。
这个路径是在上一个路径的基础上的,所以并不是绝对地址。
%JAVA_HOME%\bin- 1
最后是否安装成功就看上面引用文章的安装成功判断就好。
安装 IntelliJ IDEA
IDEA目前是Java领域公认的最好编码工具,之前都是使用 Eclipse 较广,Eclipse 是都可以用的,都是免费的,只不过idea的功能更丰富并且好处多多,所以大家都开始用idea了。
学生可以通过学生认证来免费使用旗舰版, 看 这篇文章 就够了
(这个文章主要是进行学生认证和注册 JetBrains 账号的详细过程,后面安装 idea 和加入中文包我会详细介绍)
我也是按照这篇文章进行学生认证的,我是先进行的学生认证,因为我不知道如果没有先认证能不能使用ultimate版,可能如果先使用了,后面还需要登录账号会比较麻烦,所以为了保险就先进行了认证。
进行认证的过程也算顺利,在下面的页面中的邮件那栏(图1),据说是一定要用学校的教育邮箱的,但我一开始没有找到我的教育邮箱(后来找到了),所以第一次申请用的就是163邮箱,但官方依旧给我发来了邮件(图2),这令我很开心啊。
因为第二天我再查找学生认证的相关文章后发现邮箱必须填学校的教育邮箱,所以我又用教育邮箱申请了一遍,但我发现一开始填的学信网报告在线验证码只能用一次(图3),本来打算第三天再看看能不能重新申请,没想到我打开163邮箱,收到了官方发来的邮件。
所以,全过程就是我先进行学生认证,然后再安装和下载的idea。
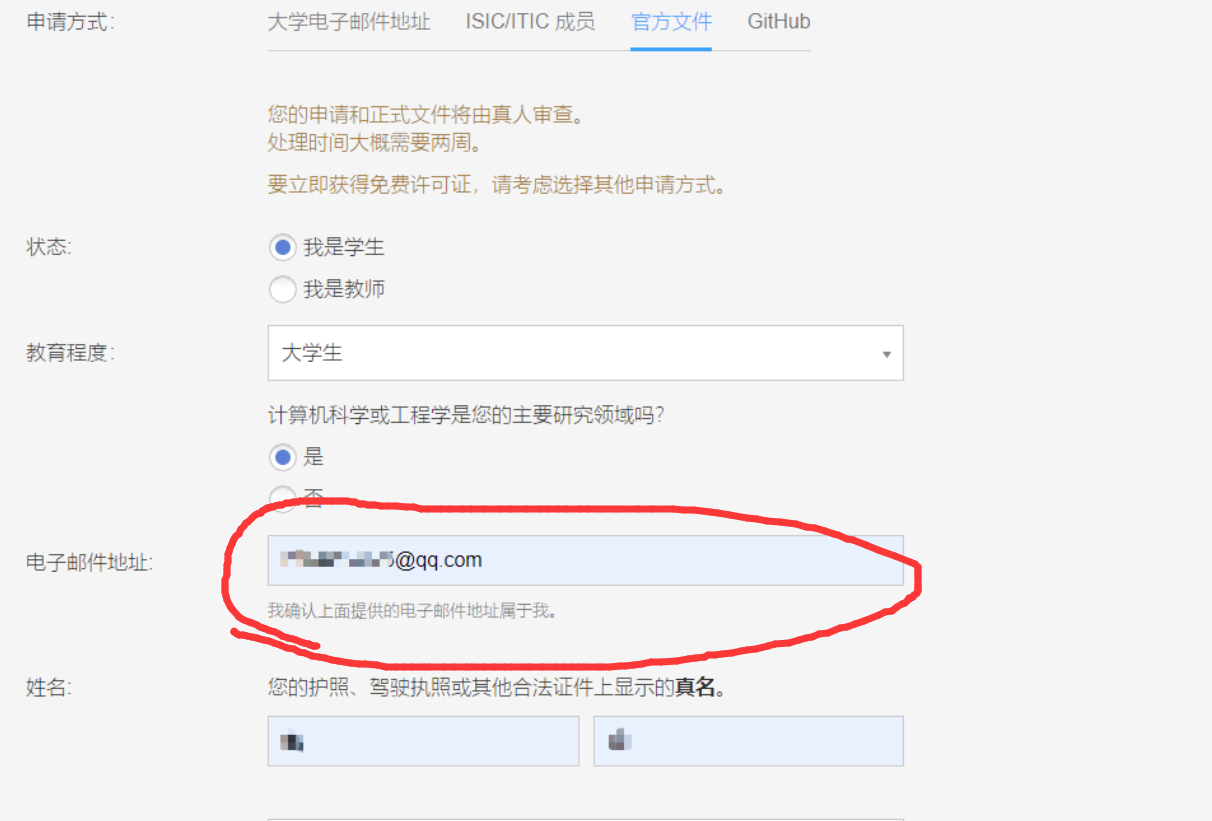
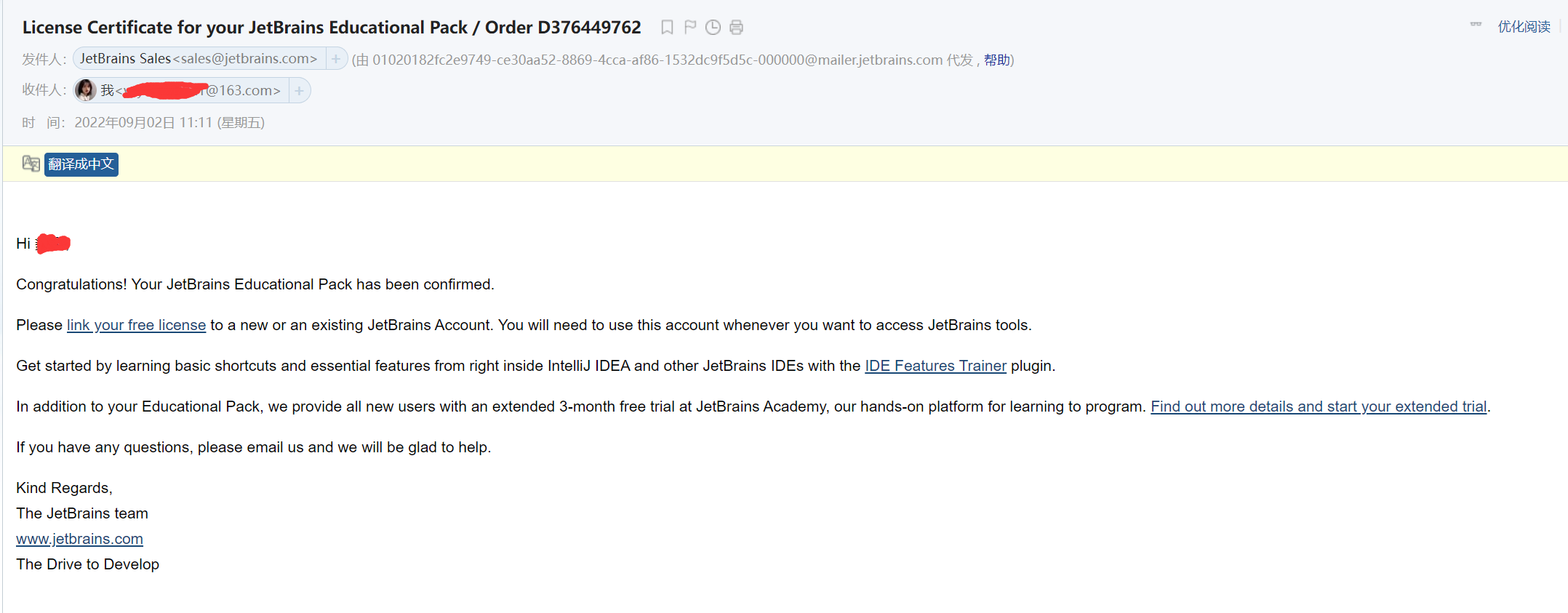

到这里,我已经安装好 中文包 了。接下来就是到官网安装 IntelliJ IDEA 了
官网地址 页面如下
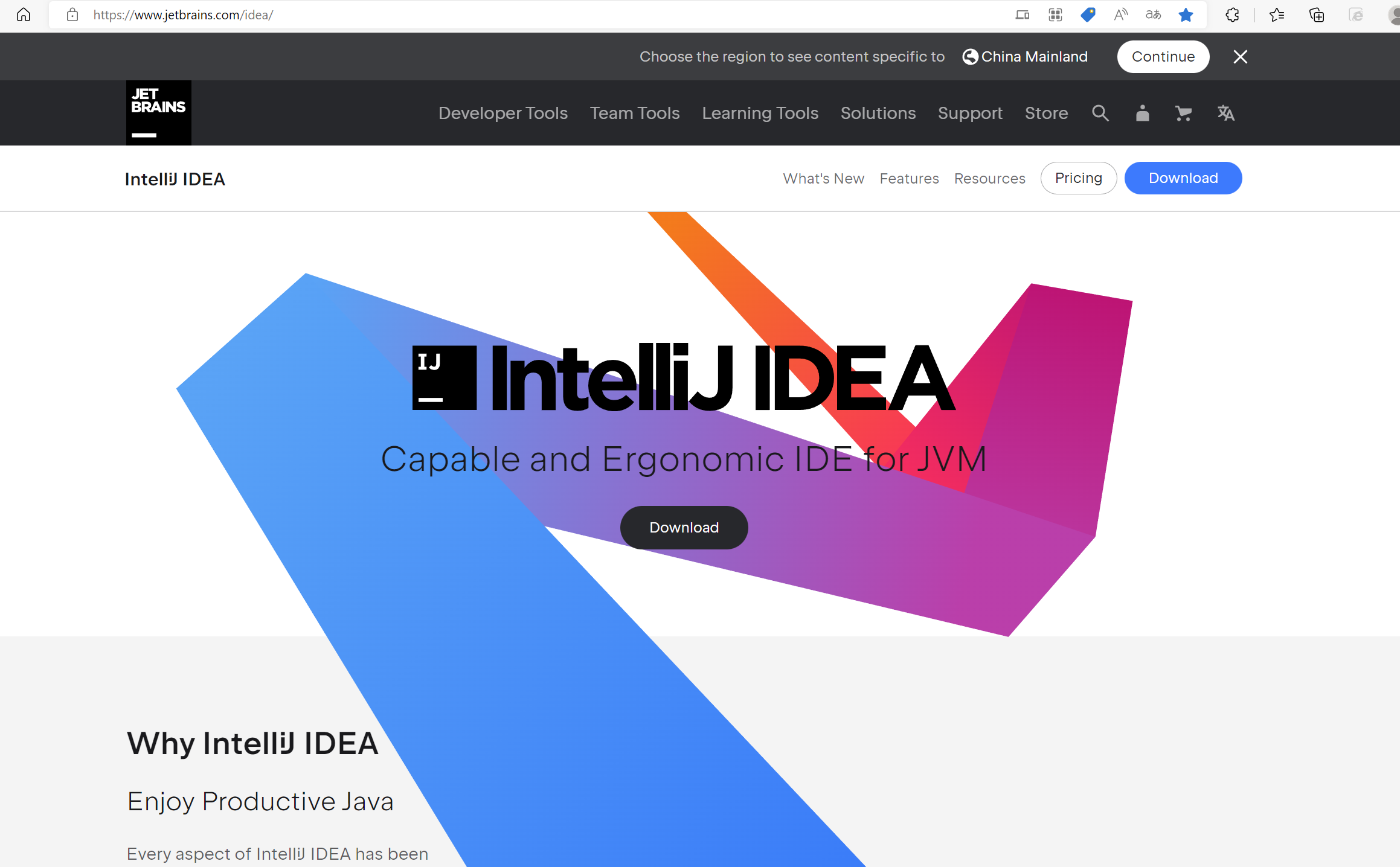
点击 Download 就跳转到如下页面:

然后如果你的电脑是 Windows 就点击 Windows下的download,如果是其他版本点击相应的就好了。下载好之后,点击 打开文件
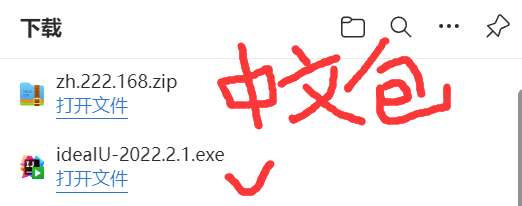
(这里面要说明一下,安装idea还是比较占内存的,所以尽量下载到的盘空间大一些,至少有4个G的空余)
打开文件之后就是这个页面
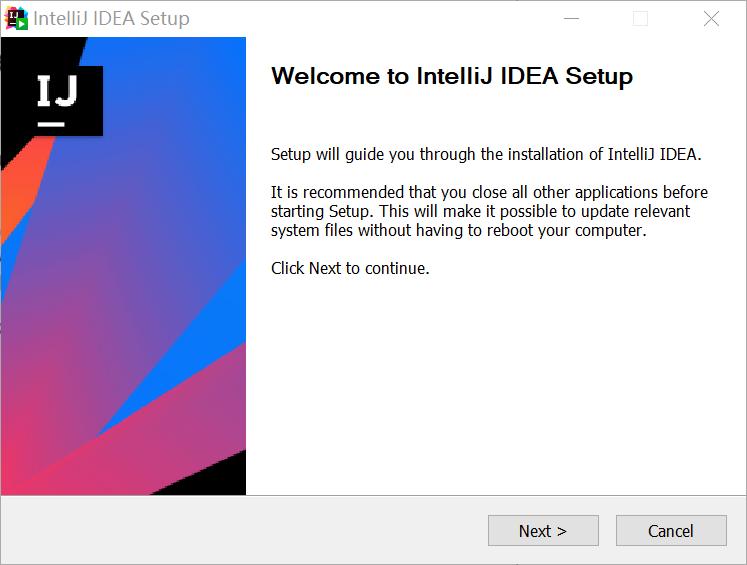
点击 next,出现下面的页面。蓝色的是说至少需要3个G的空间,红色是你打算安装的位置
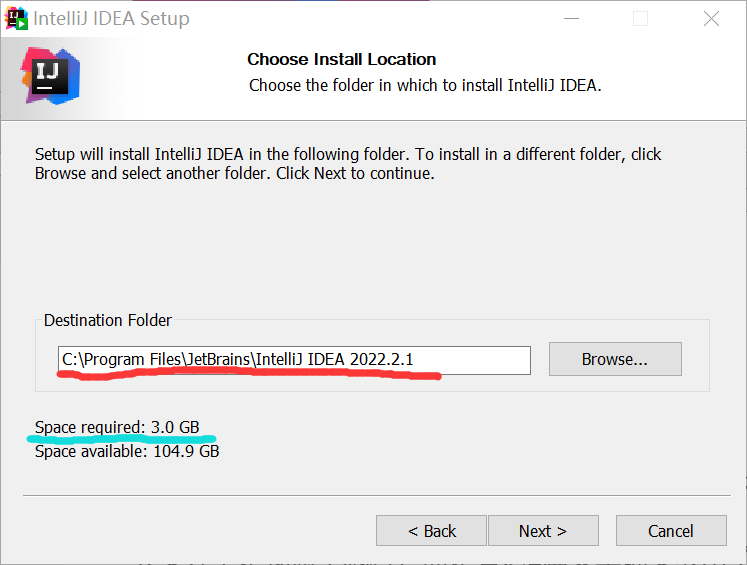
我打算将其安装到D盘(这个安装到哪里其实没关系的,只不过内存够就可以)

点击 next ,显示下面界面:
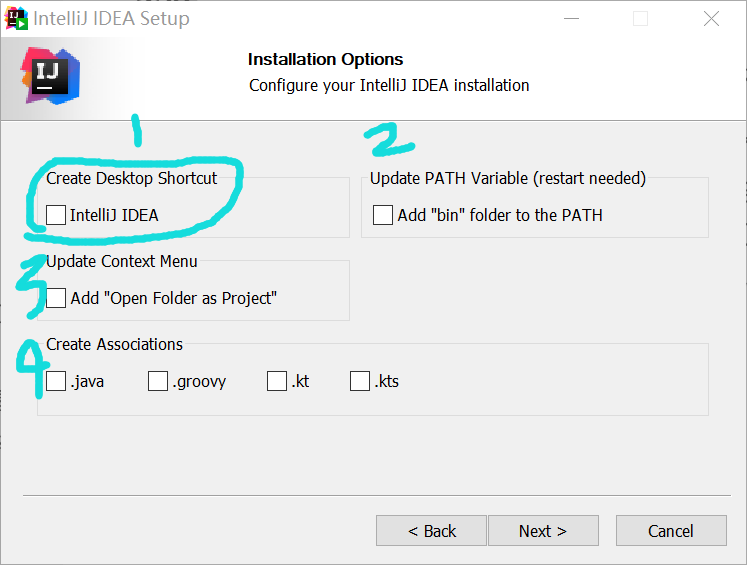
- Create Desktop Shortcut:创建桌面快捷方式图标
根据需要是否需要创建 桌面快捷方式
有的可以是让你选择 64-bit launcher 还是 32-bit launcher 的,这要看你的电脑是多少位的,也不难查,百度一下就可以。 - Update PATH variable (restart needed):是否将IDEA启动目录添加到环境变量中,即可以从命令行中启动IDEA。
这个可选可不选,选了就能在命令行中使用,没有多大差别。 - Update context menu:是否将从文件夹打开项目添加至鼠标右键。
在鼠标右击当前文件后,会显示 “通过IntelliJ IDEA打开”。 - Create Associations:关联文件格式,可以不推荐勾选,使用如 Sublime Text、EditPlus 等轻量级文本编辑器打开。
根据自己的选择之后,点击 next 显示下面页面:
这个页面不用管,这样就可以,
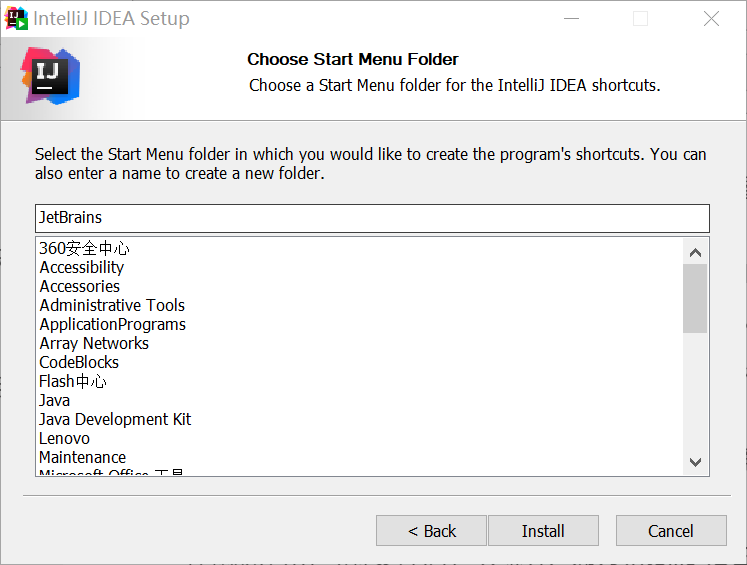
然后点击 install 继续安装。
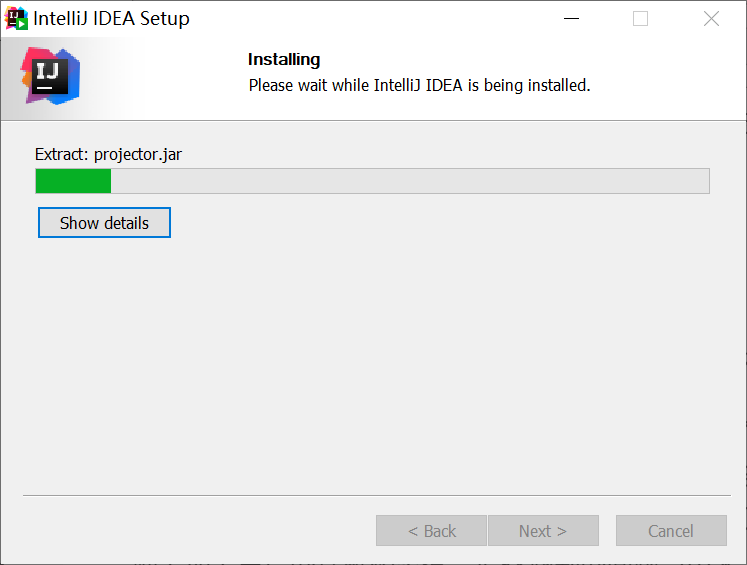
等待安装完成
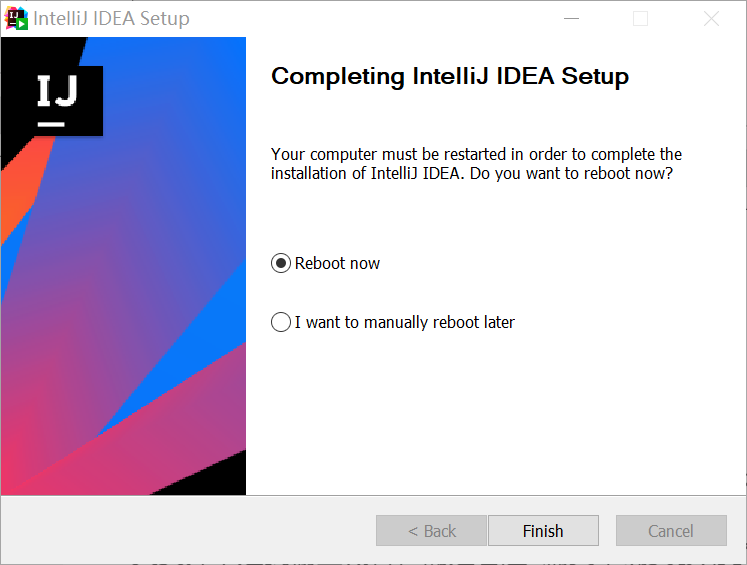
翻译:您的电脑必须重启为了完整安装 IntelliJ IDEA。您是否现在重启?
选项一:立即重启
选项二:我想一会手动重启我选择的是立即重启,重启过后,在桌面上就有idea的快捷方式了
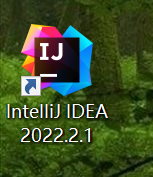
到这里其实还没有结束我们打开软件,显示页面如下:
方框打钩,然后 continue
接下来页面如下,就是说他有时候会给你发邮件,不想收就点第一个,觉得收也没事就第二个。
额,我觉得不收吧,收了我也不看,删繁就简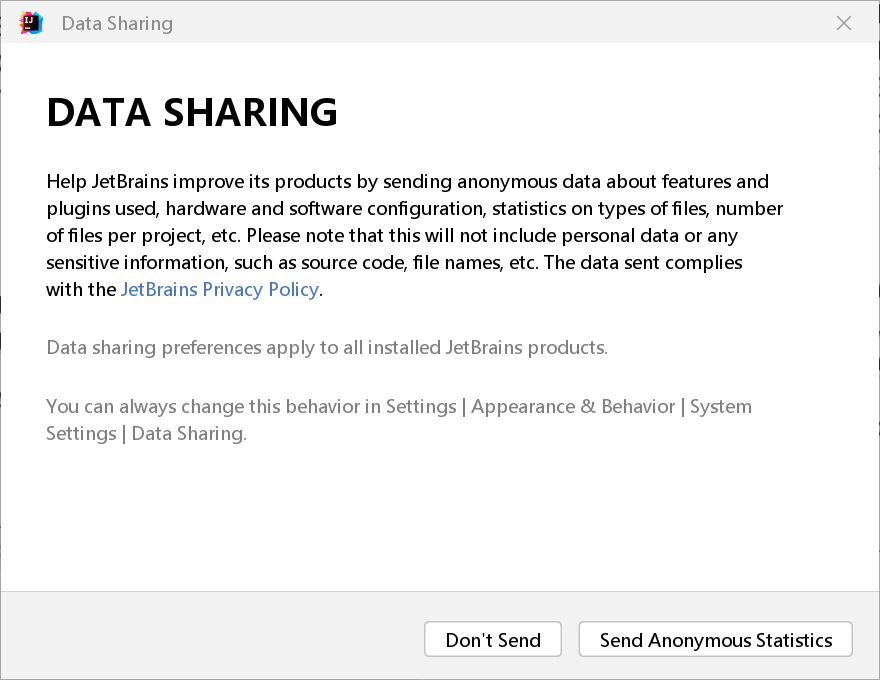
好,我们选完这2个之后就是正式打开软件了,页面如下:
这个图片是有2个窗口,画红圈的是一个小窗口,表示使用的 许可证明,前2个选择不用管,第一个是 激活 IntelliJ IDEA,第二个是开始试用,因为我们开始进行了学生申请,所以我们要激活idea,选第一个。
下面3个选项是说从哪里获取 许可证明,第一个就是我们要用注册的账号来激活,第二个是激活码,第3个是 许可服务,我们肯定选择第一个。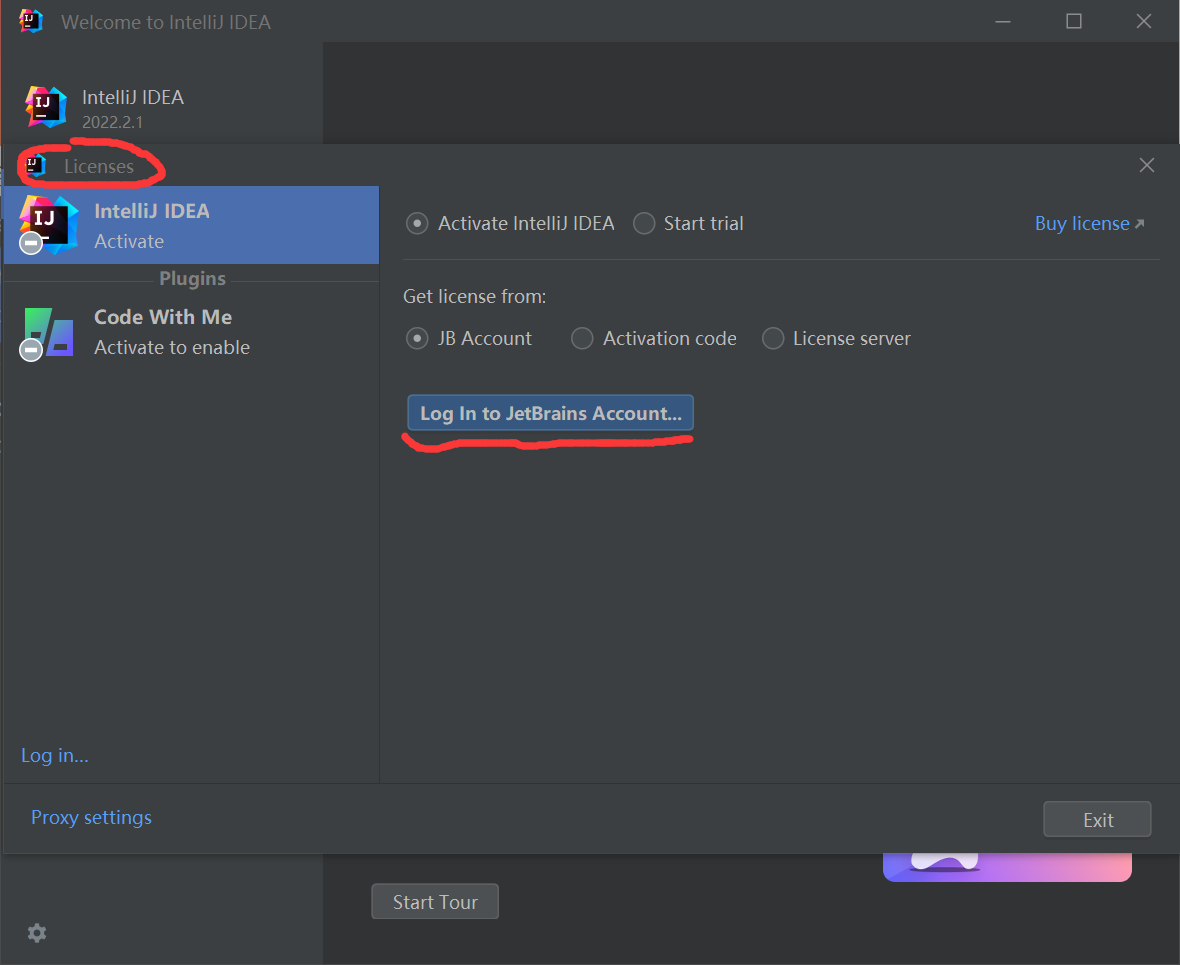
选好之后点击 图片中下面画红线的方框,会跳转到一个登录页面,(因为之前已经注册好了,所以直接就是登录页面)

点击 蓝色方框后,出现如下页面,你的 idea 也会有反应
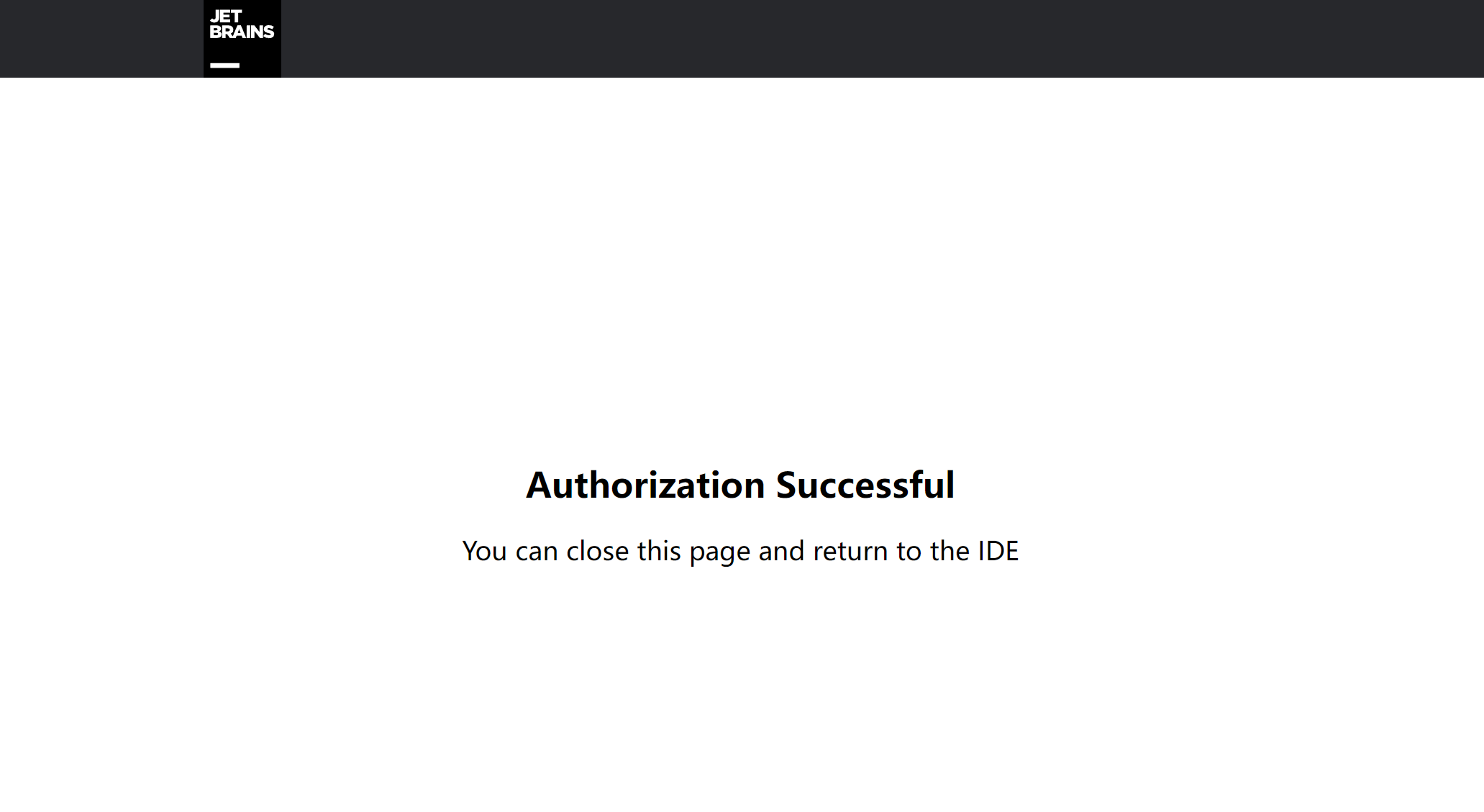
紫色画线是说可以用到23年的9月1日,如果过了这个期限我们还想用怎么办捏?只要你没毕业,依旧还是学生,还可以再进行学生认证,然后继续使用一年,再过期就再认证,如果以后进入公司还需要用这个怎么办捏?好像公司就会交这个钱吧,
应该是,我听说的车到山前必有路,抓住当下每一天就是最好的。
然后我们点击紫色圈里面的激活,
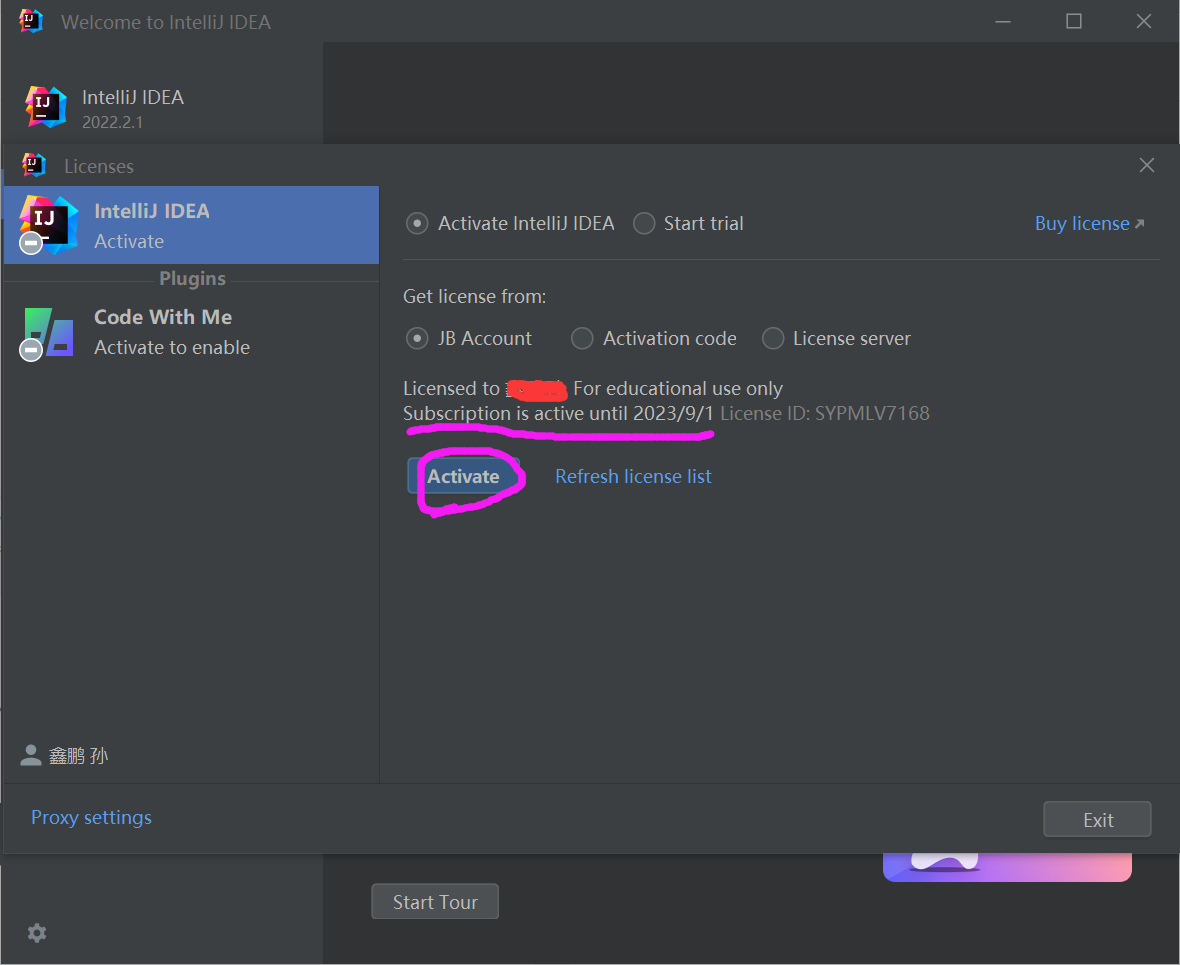
出现下面页面:
这些话就是说明,不重要,记得如果过期就再申请一遍就好了,然后 Continue
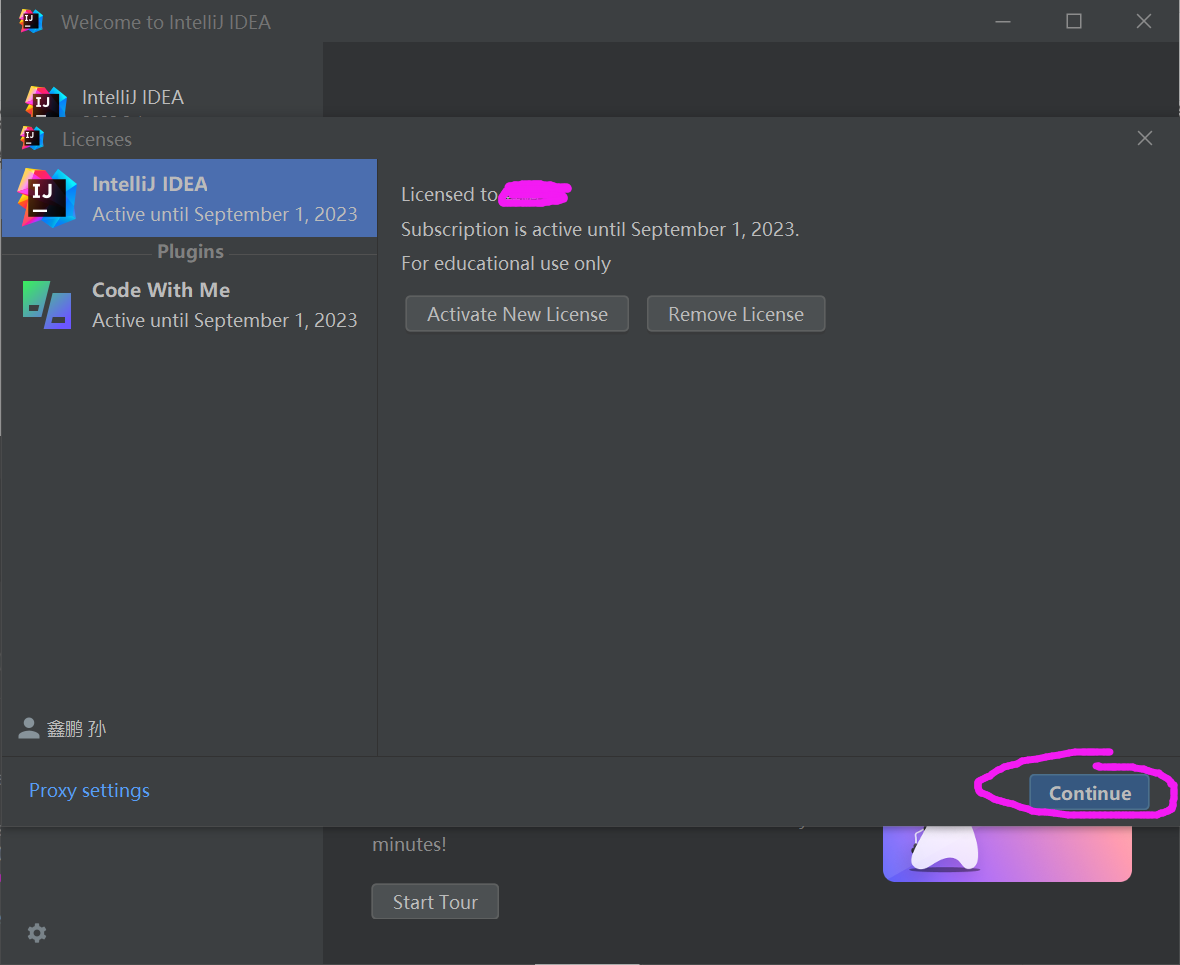
我continue之后的页面是这样的
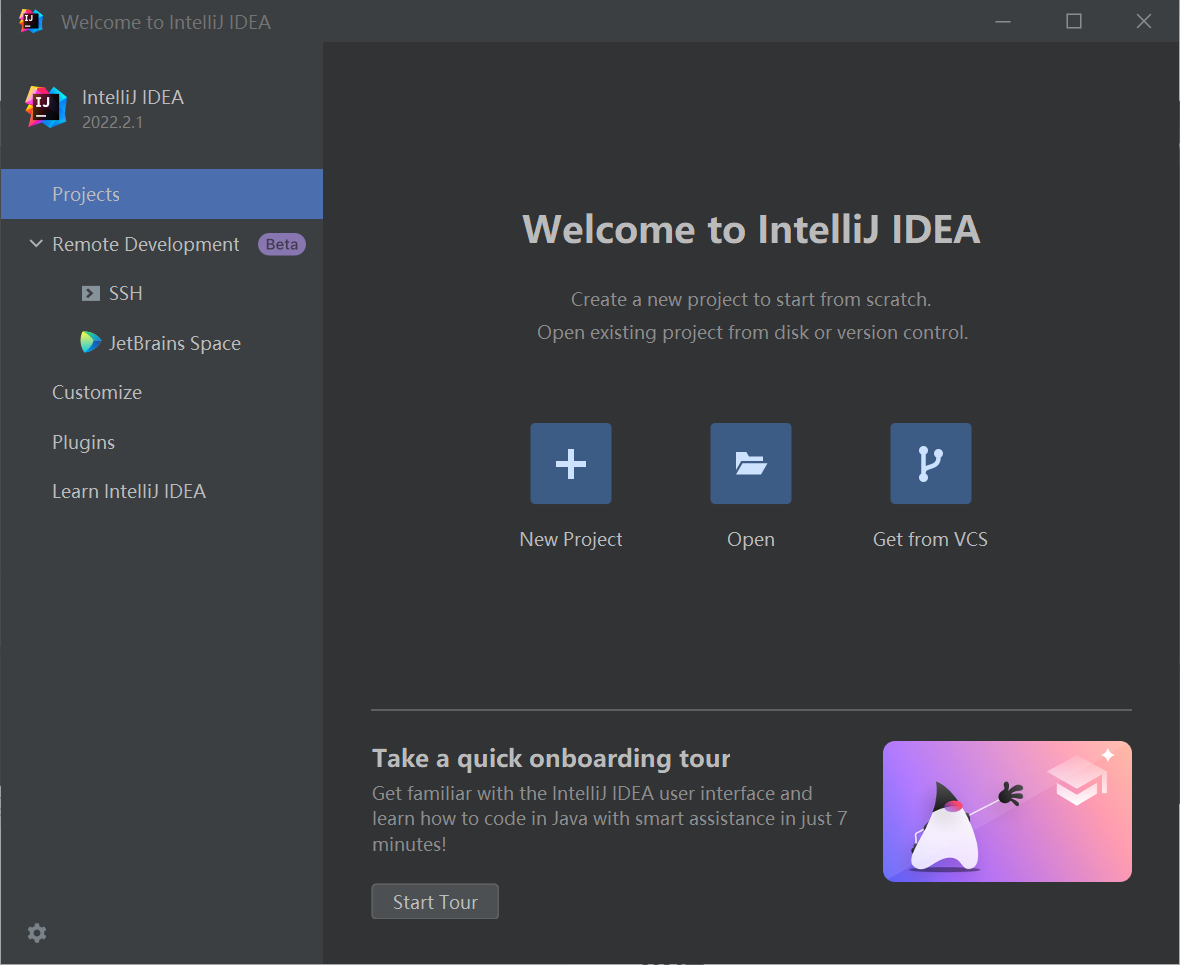
然后点击 New Project,新创建一个项目
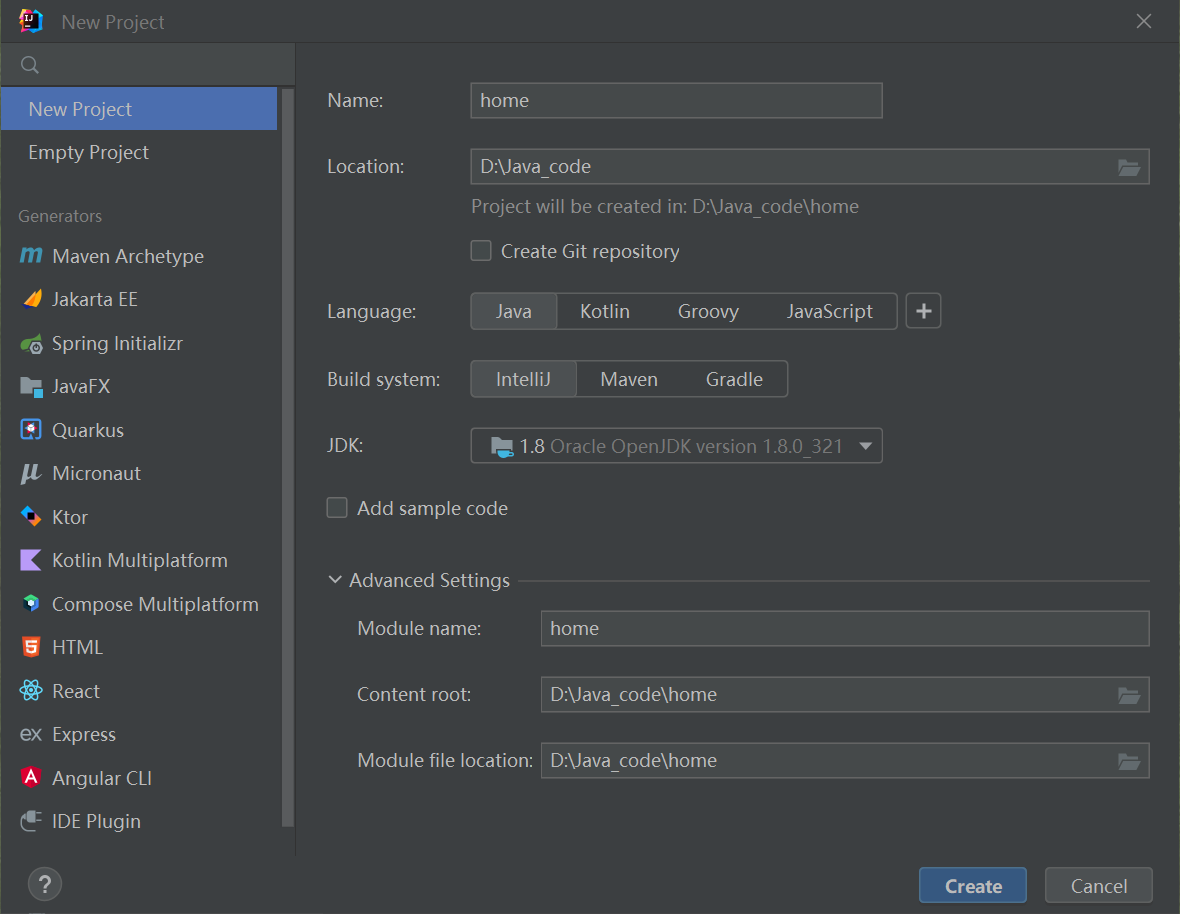
这个有一个 Add sample code,我其实是打钩了,只不过是截图之后打的√,作用就是里面会有一些基本代码可以直接运行。打开之后这个样子,运行一下也是成功的。
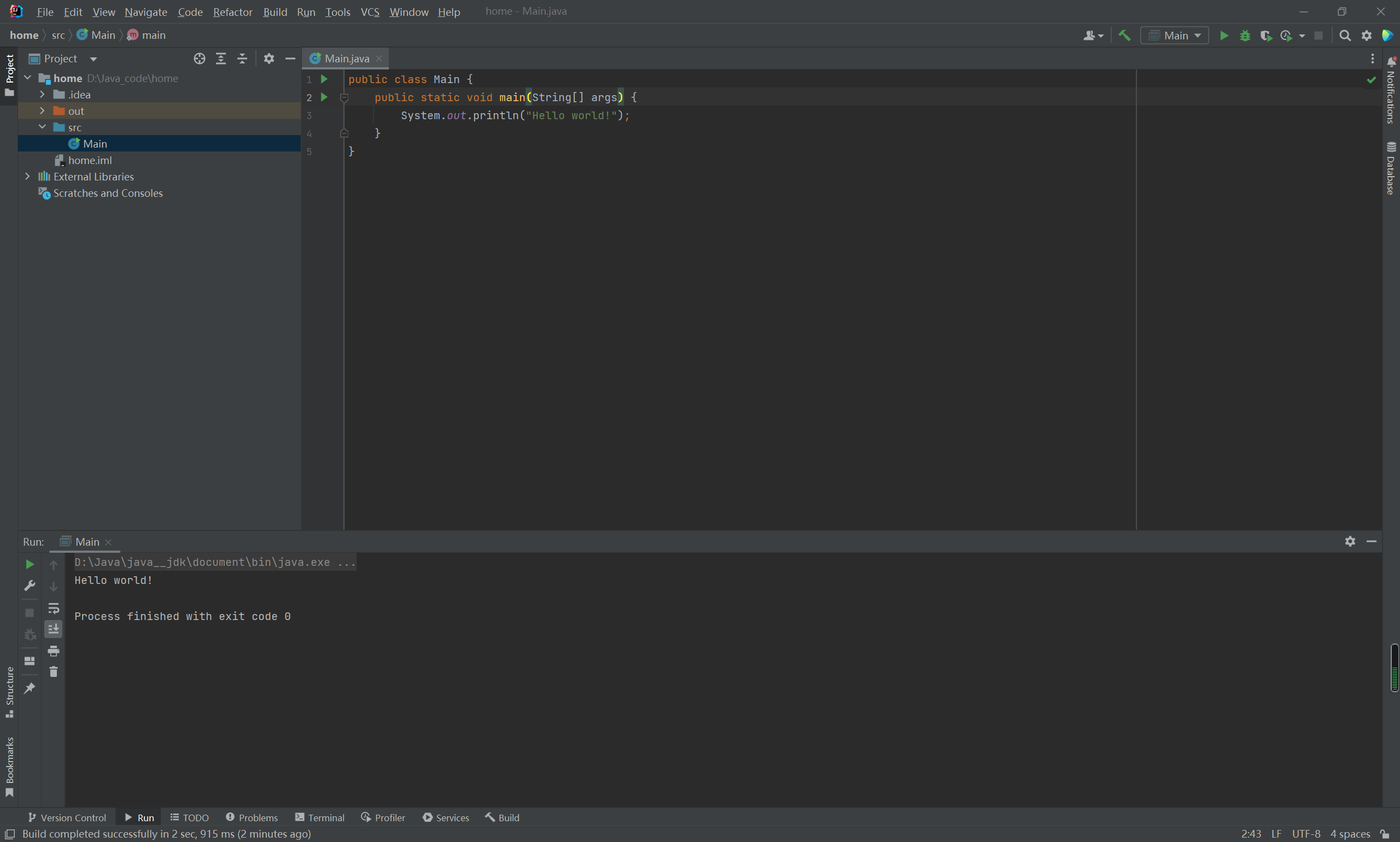
这样就可以在里面写代码啦
小结
其实中文包可以不用的,毕竟可以看到我的文章的都是资深的程序员,那么我们作为一名资深程序员就理所应当具有雄厚的英语实力,自然看久了也就不陌生了。
还有一点要说一下,用 idea 写 java 代码是实时保存的,这真的太给力了简直,根本不用担心代码丢失,简直是大爱。
这篇文章有一些长,看到最后你就是有毅力的人,将来必定成为大器。
我也是看了好多人的介绍安装的文章,有一些地方的显示和我的不同,但都是差不多,有问题评论区可劲发。
尽管前面引用了别人的文章,因为他们写的是真好,我看了非常感动,点赞收藏一个不少hhh
- 原文章的jdk是 8u321 版本的,是截止到2022年1月的,目前已经9月了,并且已经出了新版本
-
相关阅读:
科研论文作图小技巧
布客深度学习译文集 2024.2 更新
线性代数学习笔记7-5:复习——正交、投影、行列式、特征值
Spring学习篇(四)
矢量图形编辑软件illustrator 2023 mac软件特点
微信小程序问题汇总
C++设计模式-策略模式,AI角色动态选择行为
java社区团购微信小程序源码
正点原子linux阿尔法开发板使用—pinctrl和gpio子系统
一个反序列化问题引发的思考
- 原文地址:https://blog.csdn.net/xiatutut/article/details/126632928