-
VMwareworkstation安装Centos7教程
VMware设置虚拟机
先获取VMware安装包,下载安装后打开。VMware安装包
1.点击创建新的虚拟机

2.选择经典推荐,点击下一步
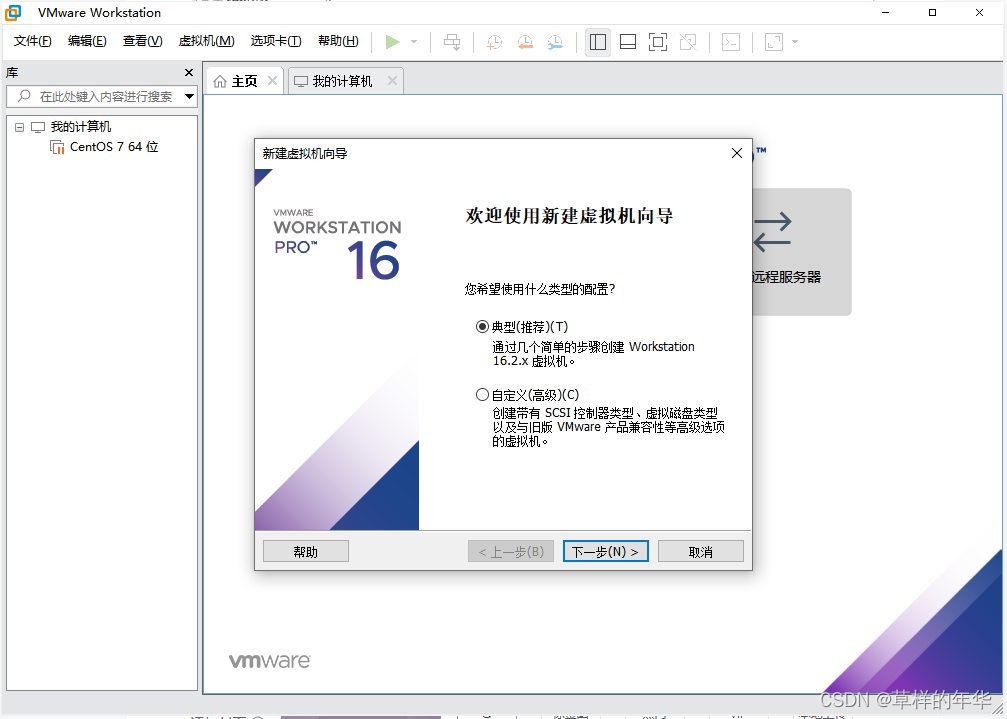
3.选择安装程序光盘映像文件,影像文件地址,点击下一步
https://pan.baidu.com/s/1i9YL_ibzaHkRkVfBXNa70g?pwd=73wc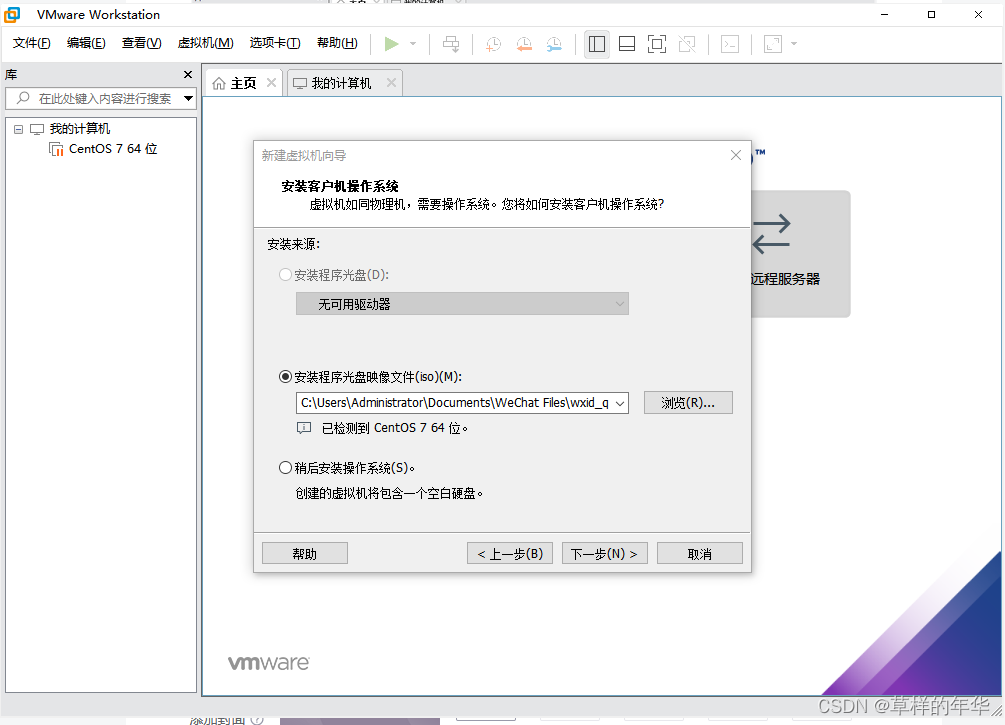
4.虚拟机名称可以自己定义也可以使用默认的,点击下一步

5.磁盘大小根据自己的电脑情况来定。选择将虚拟磁盘存储为单个文件,下一步
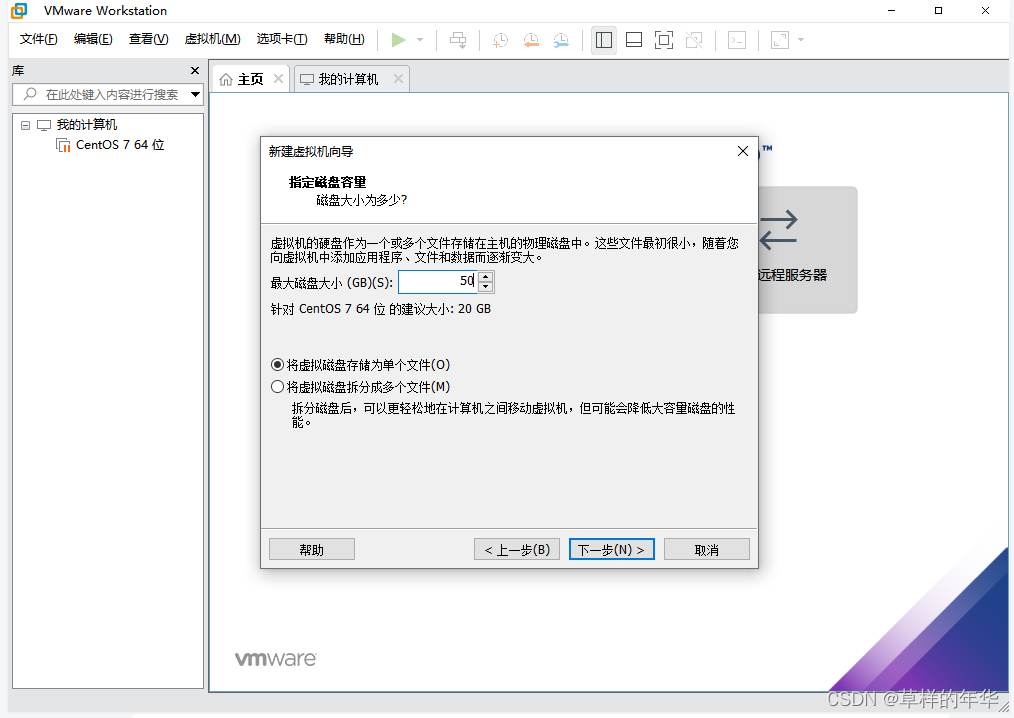
6.点击自定义硬件
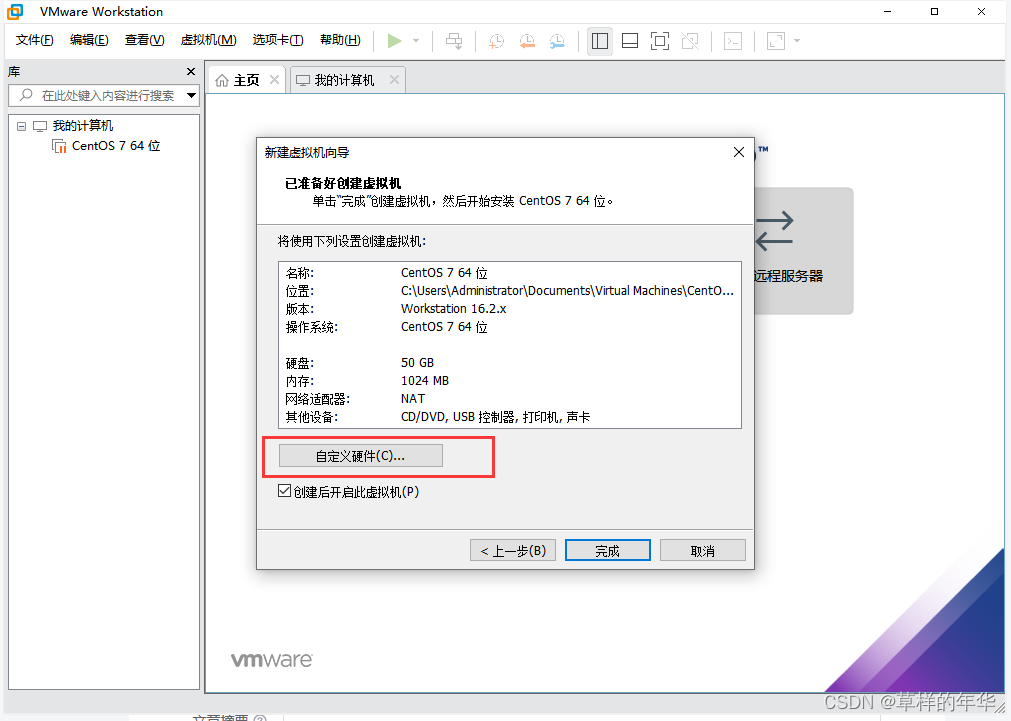
内存选个2G
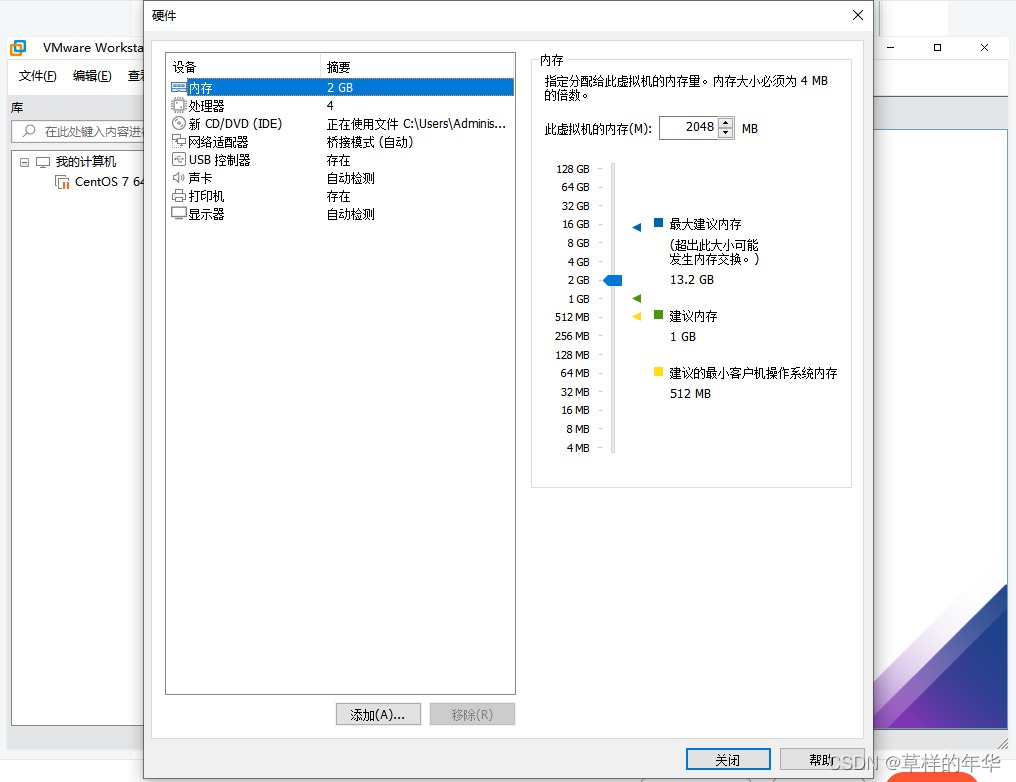
处理器
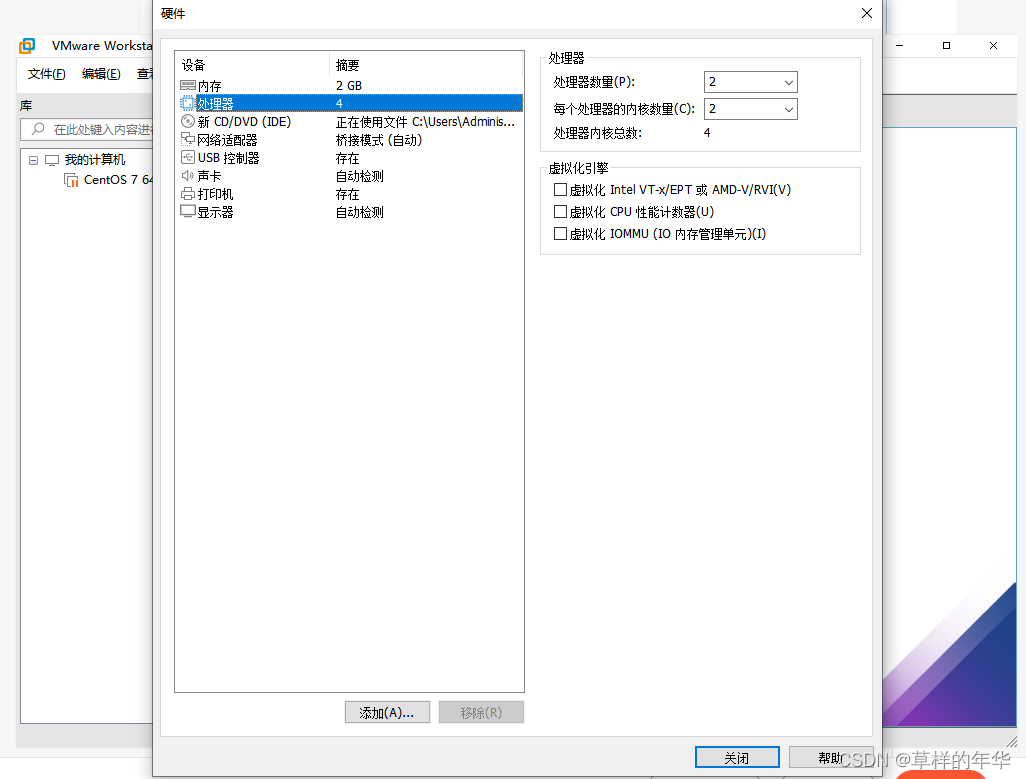
网路适配器这里要选择桥接模式
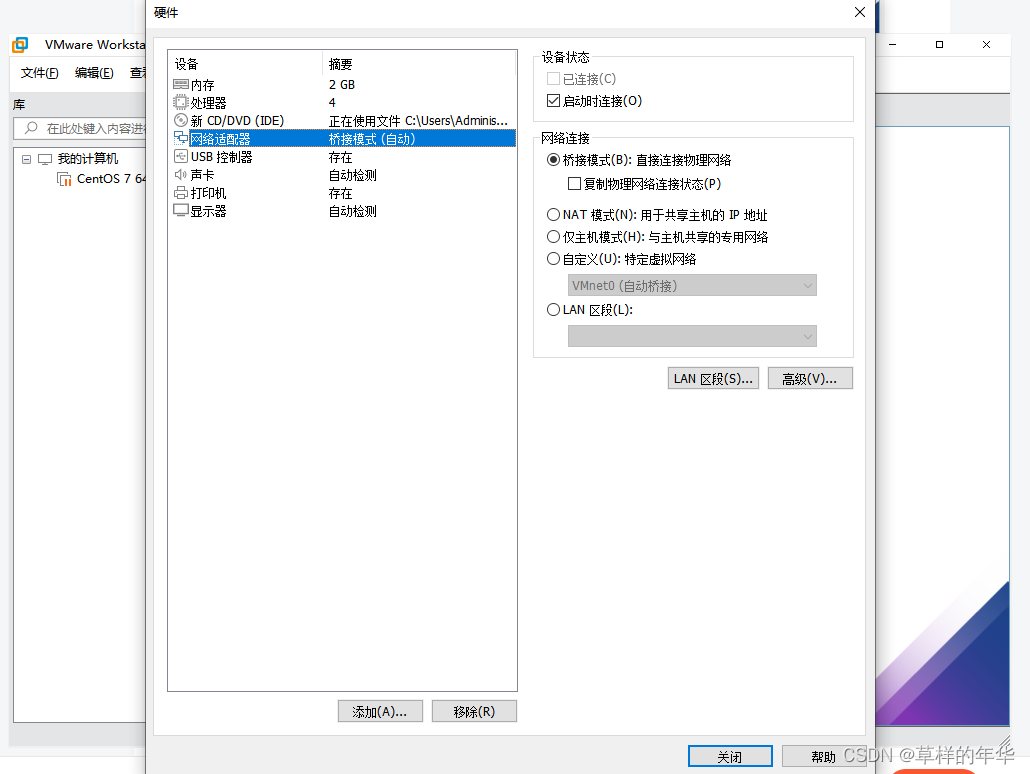
选择完成后,点击关闭,点击完成
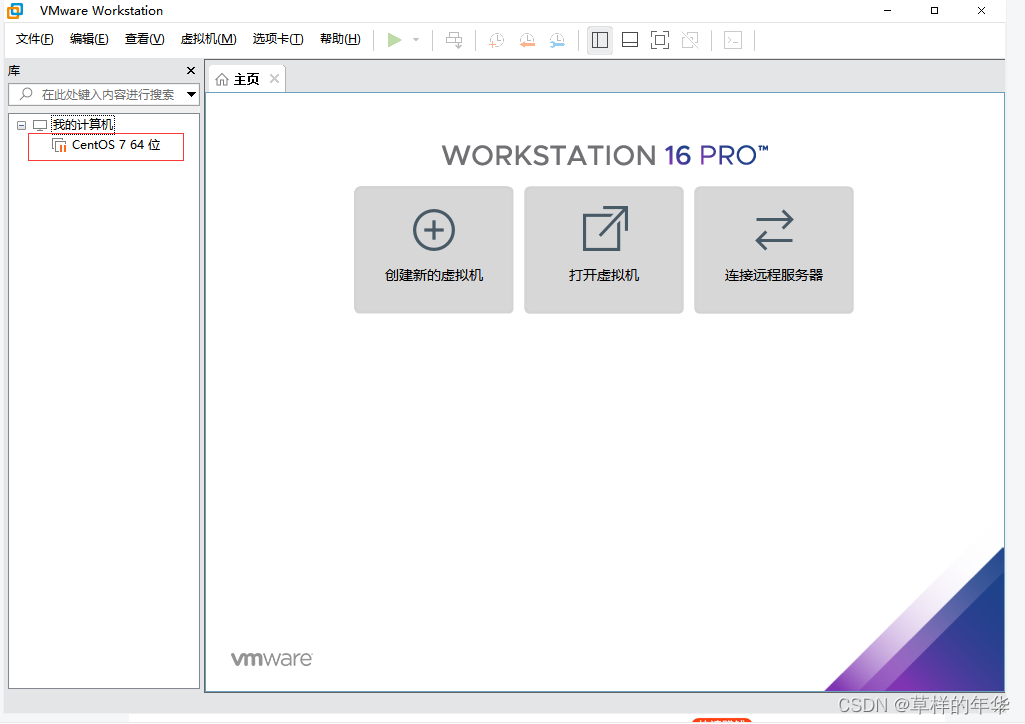
到此就完成了虚拟机的配置
Centos安装
1.运行虚拟机

进入CentOS安装界面。
--选择第一项 Install CentOS 7

WELCOME TO CENTOS 7.
设置语言--推荐使用English--点击Continue
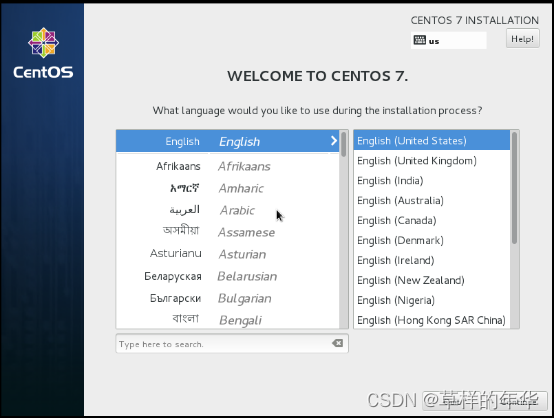
INSTALLATION SUMMARY 安装总览(这里可以完成centos 7 版本Linux的全部设置)
首先,设置时区--DATE & TIME
找到Asia--Shanghai并点击--Done
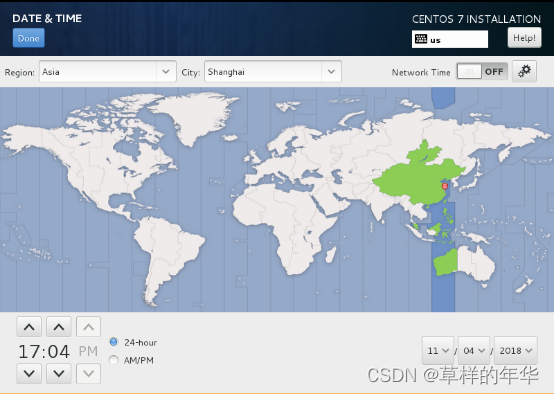
INSTALLATION DESTINATION 安装位置---即进行系统分区
(1)首先选中服务器的硬盘

(2)下滑菜单找到Other Storage Options--Partitioning--I will configure partitioning选中
I will configure partitioning 自定义分区
--点击done

(3)点击Click here to create them automatically
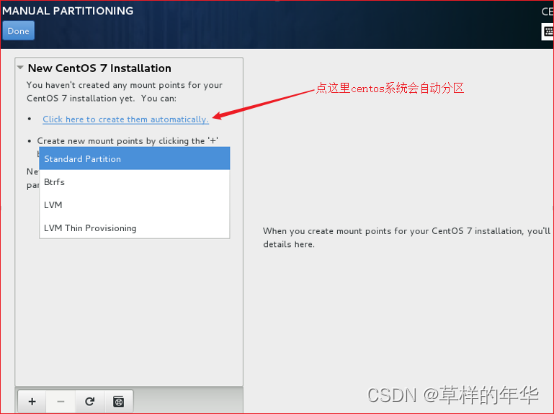
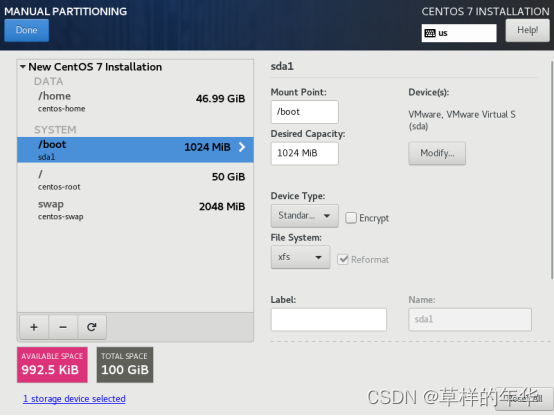
(4)调整分区
点击/home后点击左下角-按钮删除/home分区
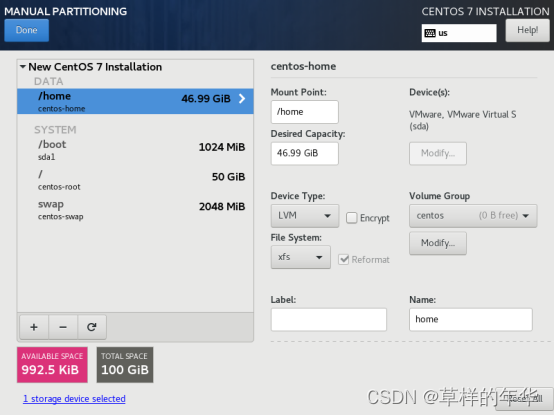
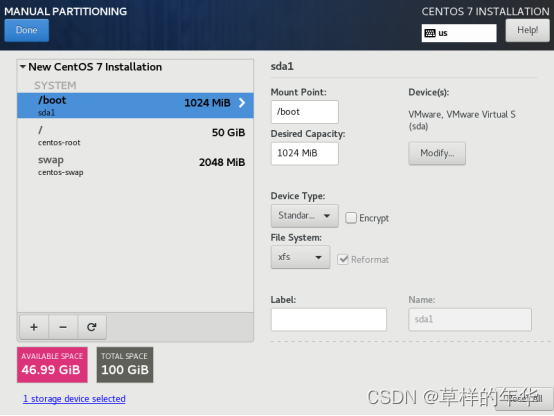
空间比较大时可以增加/分区的大小,扩容到200G
点击左下角+按钮添加/data分区,把磁盘中剩余容量都分配给/data分区
添加/data分区时,Desired Capacity中不填写时为磁盘剩余容量最大值
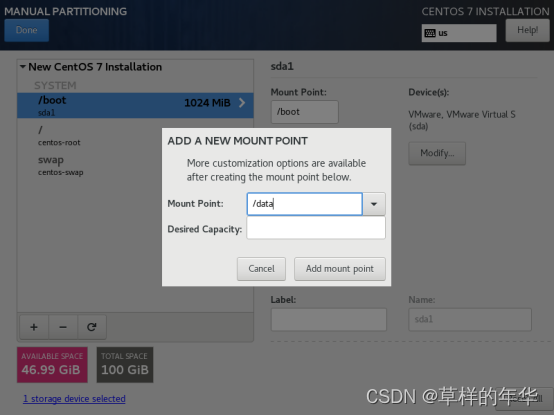
点击Add mount point添加/data分区
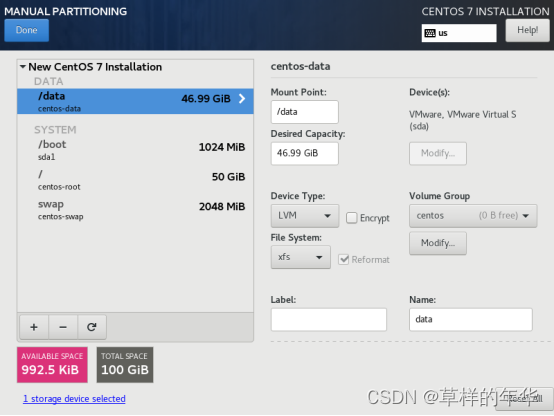
分区完成!
点击Done
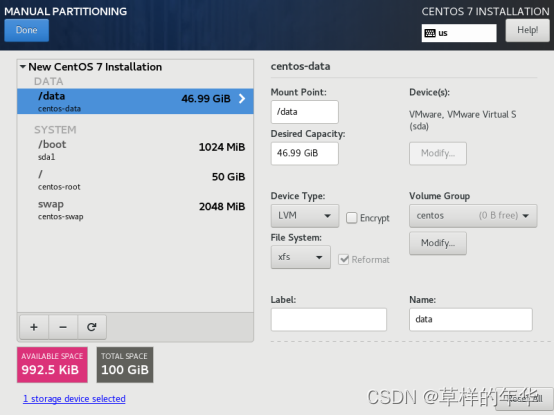
点击Accept Changes
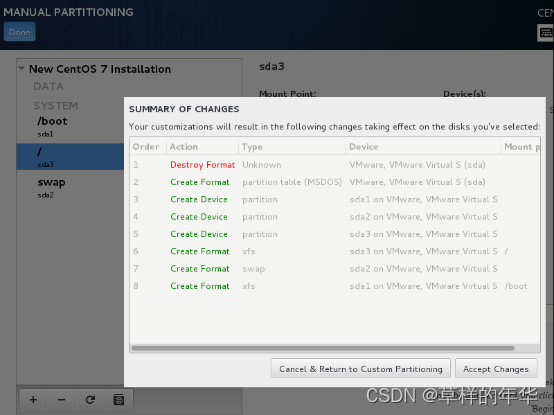
回到 INSTALLTION SUMMARY 中
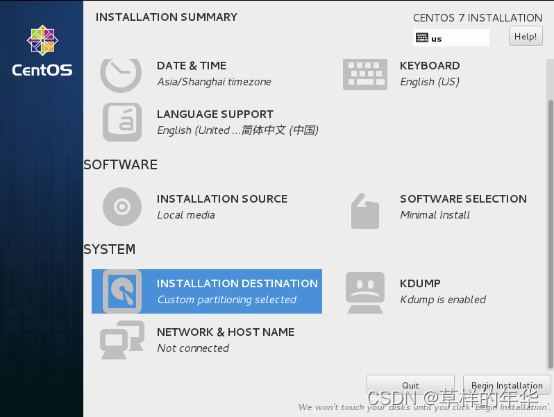
这时我们已完成所有设置,点击Begin Installation

这时需要设置管理员Root Password(务必记住密码!)
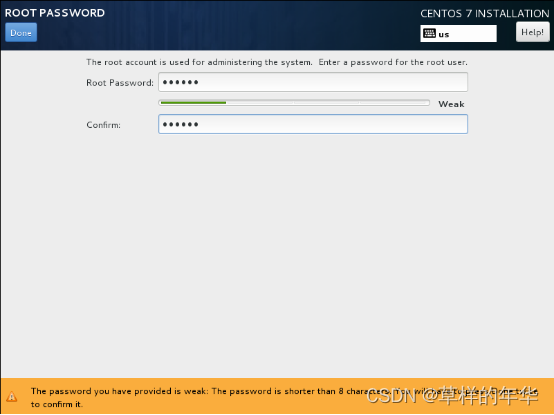
密码设置完成后,点击Done
centos 7安装完成后点击reboot重启服务器

登录界面见下图

输入用户名、密码即可登录
ip地址配置
配置静态IP地址
设置静态IP地址与动态iIP差不多,也是要修改网卡配置文件 vi /etc/sysconfig/network-scripts/ifcfg-ens33 (最后一个为网卡名称)
(1)bootproto=static
(2)onboot=yes
(3)在最后加上几行,IP地址、子网掩码、网关、dns服务器
IPADDR=192.168.1.160
NETMASK=255.255.255.0
GATEWAY=192.168.1.1
DNS=8.8.8.8
重启网络服务
[root@mini ~]# systemctl restart network
查看IP地址
[root@mini ~]# ip addr

要是不知道自己的ip是多少,可以先进行dhclient,自动获取ip地址
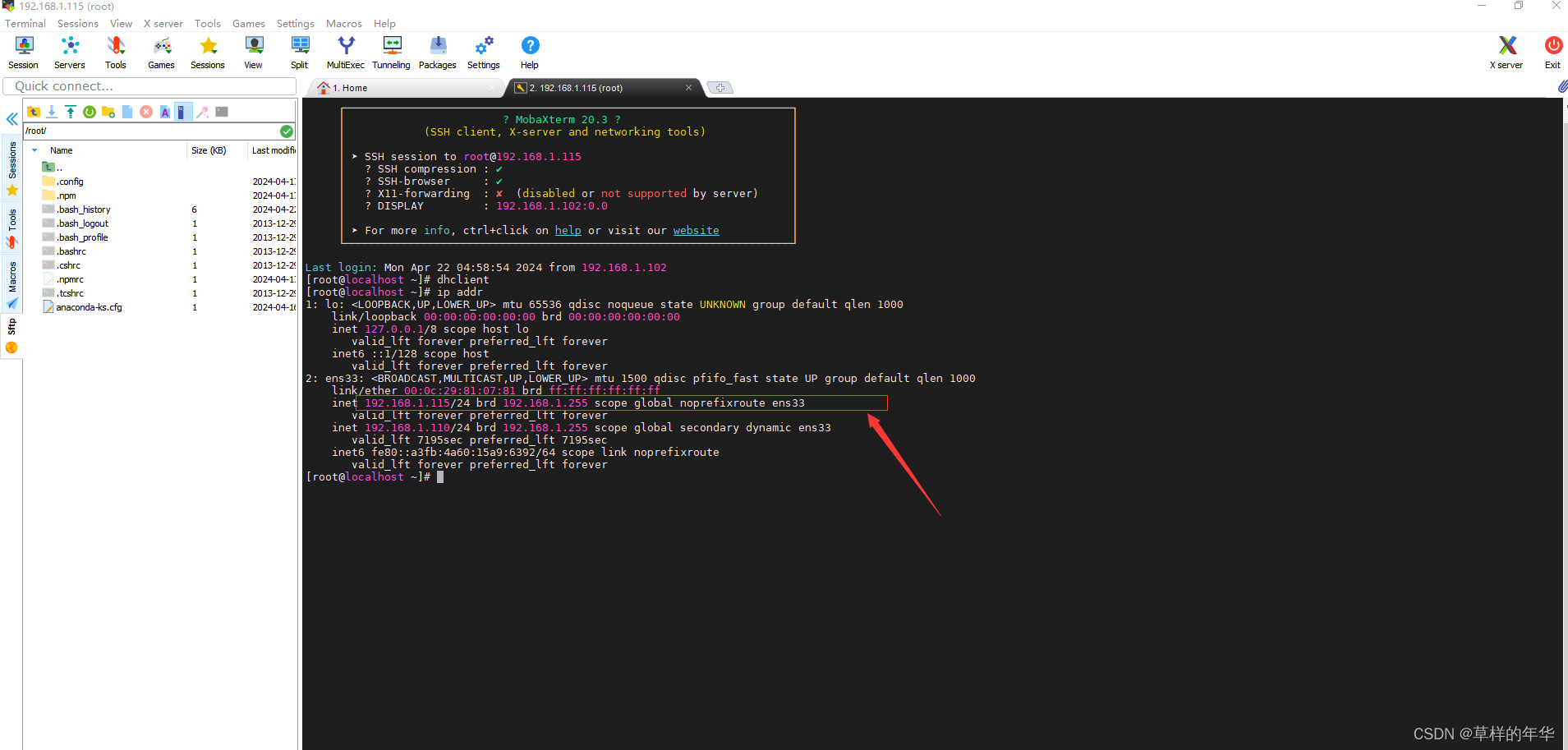
推荐比较好用的linux连接终端工具:工具地址

-
相关阅读:
【21天学习挑战赛】—Java编程进阶之路(4)
flutter 实现表单的封装包含下拉框和输入框
Scrapy运行爬虫文件报错:ValueError: attempted relative import beyond top-level package
24个 JavaScript 循环遍历方法,你都知道吗?
Ubuntu20.04 Server 安装NS3 速通版
企业级 NoSQL 数据库 Redis
来啦来啦|开源 * 安全 * 赋能 - .NET Conf China 2022
小小发票拦住出海“巨头”,合合信息智能文档处理技术助力企业重塑财务管理流程
设计模式学习(九):装饰器模式
LeetCode 面试题 03.02. 栈的最小值
- 原文地址:https://blog.csdn.net/qq_42690194/article/details/138220129