工作流是我们开发企业应用几乎必备的一项功能,工作流引擎发展至今已经有非常多的产品。最近正好在接触Camunda,所以来做个简单的入门整合介绍。如果您也刚好在调研或者刚开始计划接入,希望本文对您有所帮助。如果您是一名Java开发或Spring框架爱好者,欢迎关注我程序猿DD,持续非常技术干货。
Camunda简介
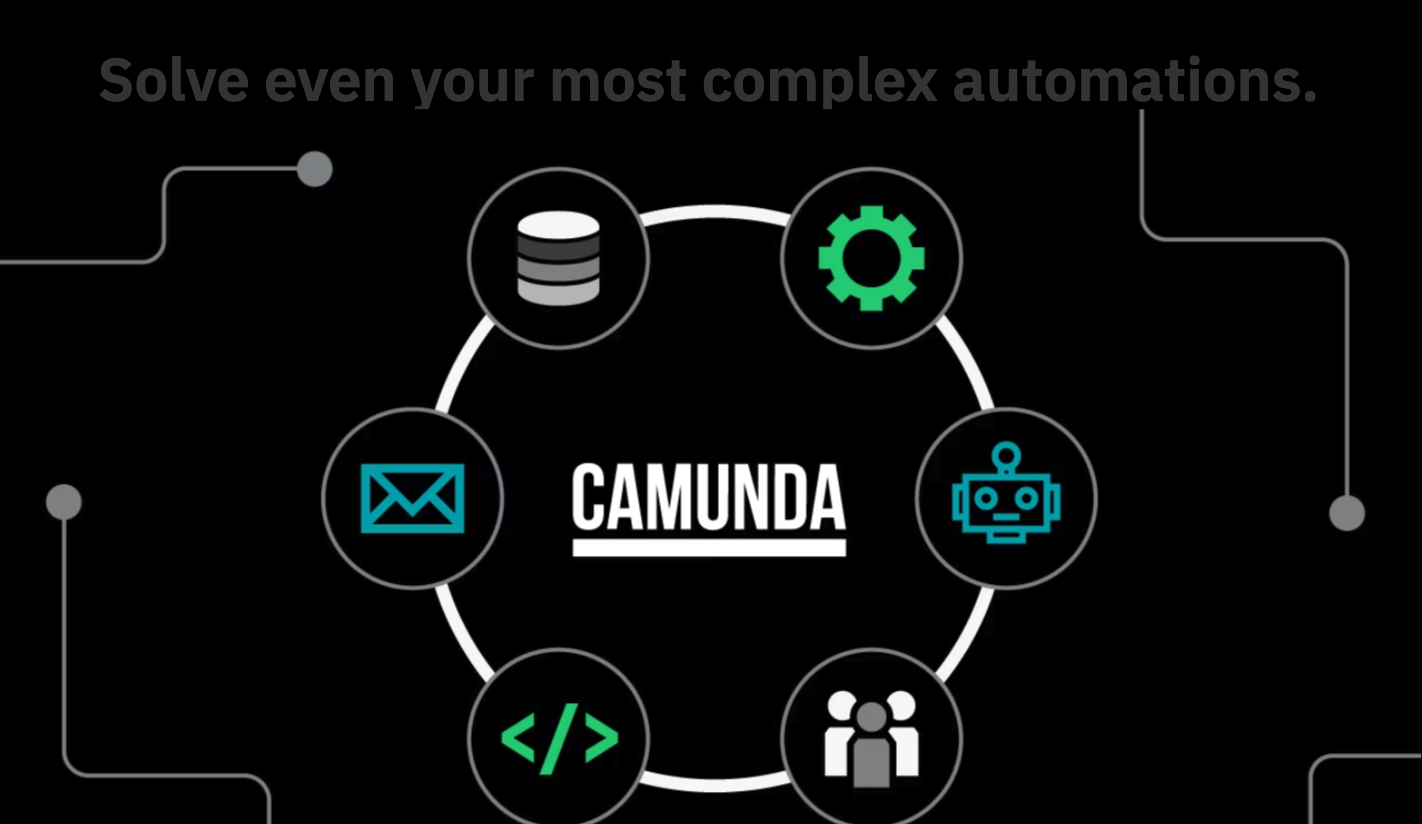
Camunda是一个灵活的工作流和流程自动化框架。其核心是一个运行在Java虚拟机内部的原生BPMN 2.0流程引擎。它可以嵌入到任何Java应用程序和任何运行时容器中。
动手整合Camunda
下面就来一步步动手尝试一下吧。
准备工作
- 使用Camunda提供的项目初始化工具Camunda Automation Platform 7 Initializr
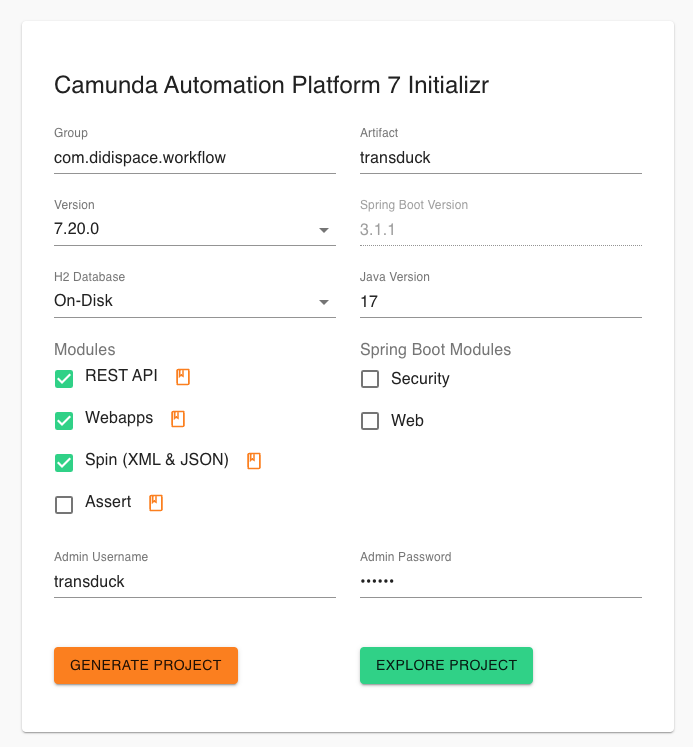
如上图,包名之类的根据自己需要做好配置,最后输入管理账号和密码,点击Generate Project按钮,自动下载工程。
- 解压下载后的工程,使用IntelliJ IDEA打开,其项目结构
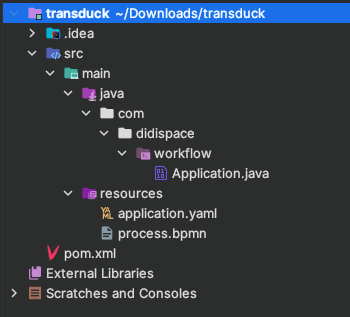
- 打开
pom.xml文件,添加camunda依赖:
<dependency>
<groupId>org.camunda.connectgroupId>
<artifactId>camunda-connect-coreartifactId>
dependency>
<dependency>
<groupId>org.camunda.bpmgroupId>
<artifactId>camunda-engine-plugin-connectartifactId>
dependency>
由于Camunda Automation Platform 7 Initializr默认的Spring Boot版本已经是3.1了,所以如果要做一些降级调整,可以手工修改pom.xml中dependencyManagement配置,比如下面这样:
<dependencyManagement>
<dependencies>
<dependency>
<groupId>org.springframework.bootgroupId>
<artifactId>spring-boot-dependenciesartifactId>
<version>2.6.4version>
<type>pomtype>
<scope>importscope>
dependency>
<dependency>
<groupId>org.camunda.bpmgroupId>
<artifactId>camunda-bomartifactId>
<version>7.15.0version>
<scope>importscope>
<type>pomtype>
dependency>
dependencies>
dependencyManagement>
- 打开配置文件
application.yaml,可以看到类似下面的内容
spring.datasource.url: jdbc:h2:file:./camunda-h2-database
camunda.bpm.admin-user:
id: transduck
password: 111111
spring.datasource.url:工作流引擎使用的数据库配置,您也可以根据官网文档去调整到其他数据库中(尤其生产环境)。camunda.bpm.admin-user:管理员账户配置,可以在这里修改用户名和密码
创建一个简单的工作流
下面我们尝试创建一个简单的工作流:
第一步,我们将请求用户提供两个输入:name和message
第二步,我们将这些输入传递给我们的服务以创建消息输出
开始编码:
- 创建第一步提到的数据模型
public class model {
private String message;
private String name;
public model() { }
public String getMessage() {
return message;
}
public void setMessage(String message) {
this.message = message;
}
public String getName() {
return name;
}
public void setName(String name) {
this.name = name;
}
@Override
public String toString() {
return "" + message + ", " + name;
}
}
- 根据第二步,创建接收消息的接口
@RequestMapping("/")
@RestController
public class controller {
Logger logger = Logger.getLogger(this.getClass().getName());
@PostMapping("/message")
public model createMessage(@RequestBody model model) {
logger.info("-------Message Creator Initialized-------");
model m = new model();
m.setMessage(model.getMessage());
m.setName(model.getName());
logger.info("Message created --> " + m.toString());
return m;
}
}
- 下面我们可以开始创建工作流程图。在Camunda Modeler中打开我们项目的
resources下的process.bpmn,我们将看到类似下面的流程图:
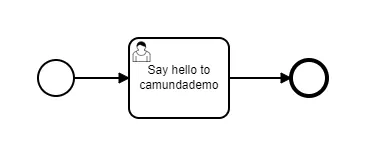
图中带有小人的框称为User Tasks,是执行与用户相关的操作的步骤。如前面部分所述,在工作流程的第一步中,我们将请求用户输入两个输入:姓名和消息。无需添加新任务,更新现有的User Tasks即可解决问题。单击User Tasks,打开属性面板,在打开的面板中定义适合我们案例内容。
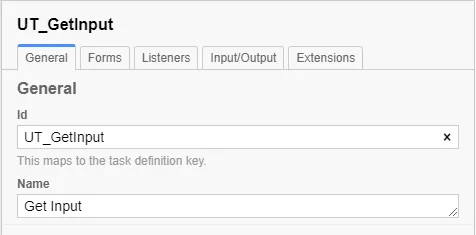
- 完成基本信息填写后,转到
Form选项卡。
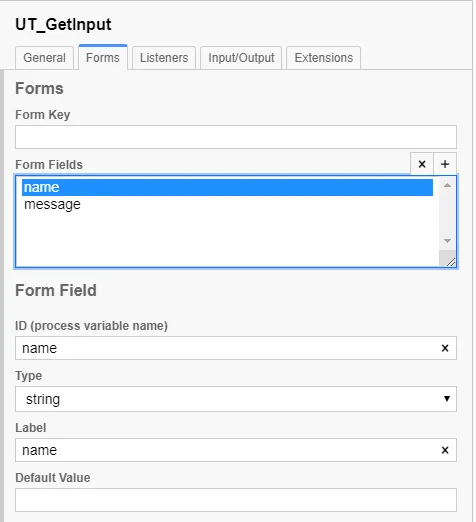
这是定义呈现给用户的表单选项卡。由于我们需要用户输入姓名和消息,因此我们定义两个名为“name”和“message”的表单字段。要定义表单字段,请单击“表单字段”旁边的加号图标。在打开的表单中,相应地填写 ID、类型和标签字段。对每个表单字段重复相同的步骤。
- 开始配置第二步,调用我们的接口。添加
Service Task。
具体操作方法:单击左侧菜单中的Create Task图标,然后将任务拖放到随机位置。单击任务后,单击Change Type图标,然后从菜单中选择Service Task。
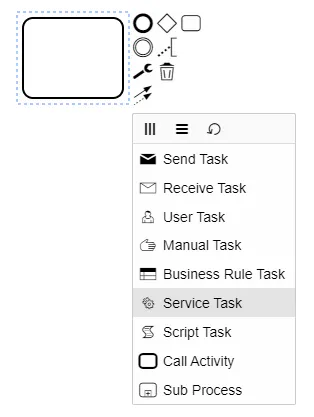
- 填写基本信息
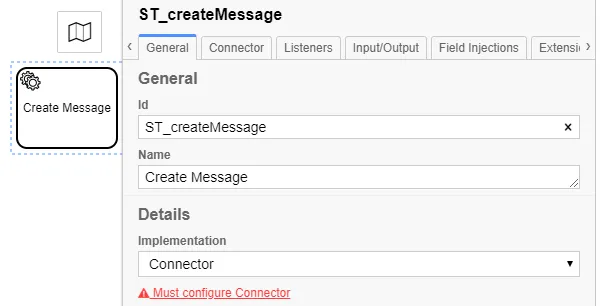
- 切换到
Connector选项卡。这是定义 HTTP 信息和有关服务的数据的选项卡,在这里配置刚才定义的接口,具体如下图所示:
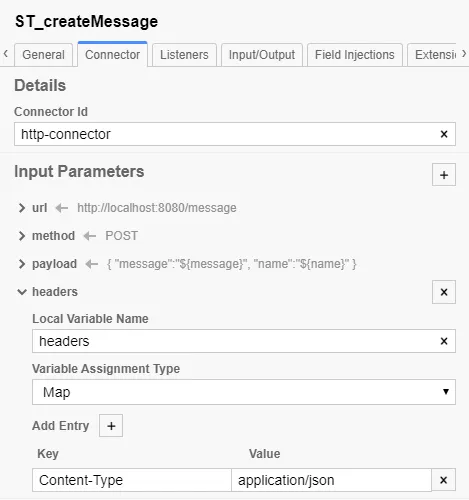
- 将
Service Task连接到工作流程中。先删除User Tasks和End Event之间的箭头。然后,单击User Tasks并从菜单中选择箭头图标。将箭头连接到Service Task。最后,再连接Service Task和End Event。
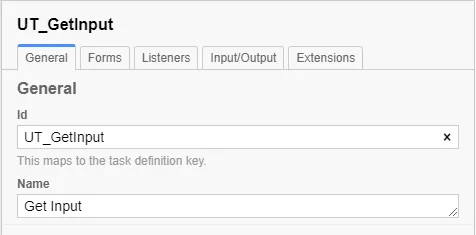
启动测试
在完成了上面的编码和工作流程配置后,我们就可以在调试模式下运行项目了。
启动完成后,在浏览器上访问地址http://localhost:8080/,您将看到 Camunda 登录页面:
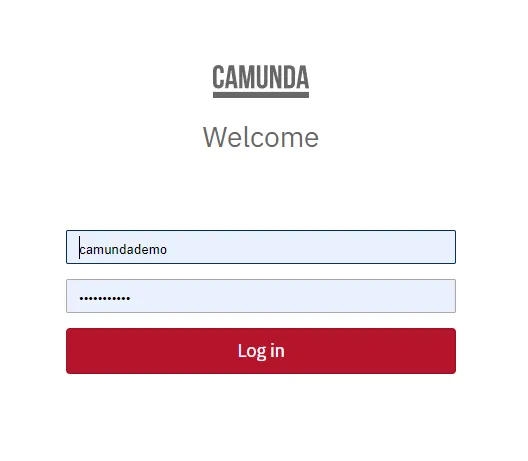
输入您在application.yaml中配置的管理员配置信息,进入后台:
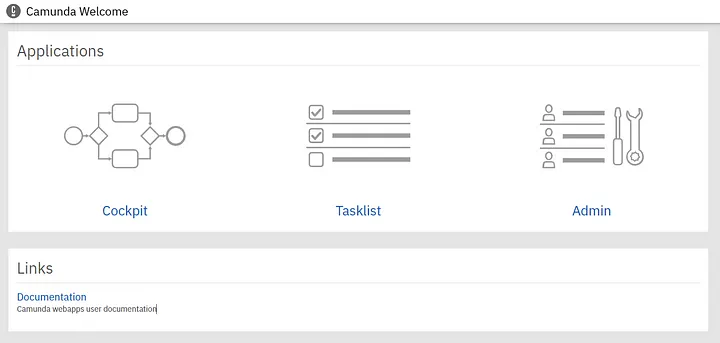
从应用程序主页中选择Tasklist,可看到如下界面:

然后在任务列表页面上单击Add a simple filter选项。单击后,您将看到名为All Tasks (0)的过滤器已添加到列表中,继续单击Start process选项来运行我们准备好的工作流程。
选择您的工作流进程,然后单击Start button,无需提供任何其他信息。
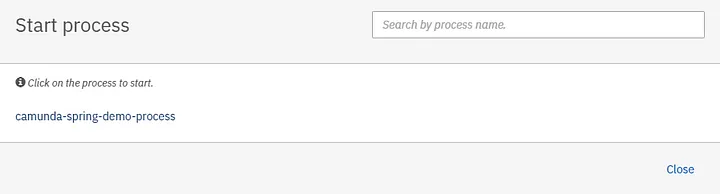
最后,单击Created下列出的Get Input任务。如果您没有看到该任务,请刷新页面。
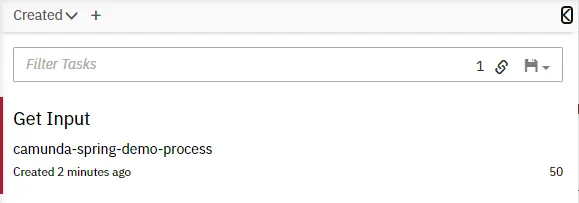
您将看到我们在第一步中定义的表单。要填写表格,请单击右上角Claim选项。然后,根据您的喜好填写表格并单击Complete按钮。
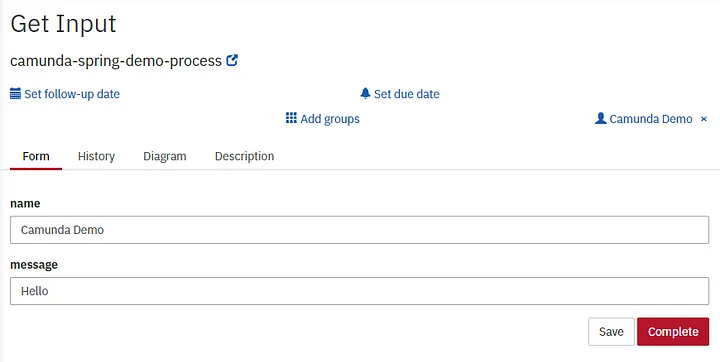
当工作流执行Service Task并且服务运行时,您将看到列表再次变空。如果工作流成功执行了第二步,我们应该能够在控制台中看到输出。
小结
本文介绍了使用Spring Boot和Camunda创建一个简单工作流的完整步骤,希望对您有所帮助。如果您学习过程中如遇困难?可以加入我们超高质量的Spring技术交流群,参与交流与讨论,更好的学习与进步!更多Spring Boot教程可以点击直达!,欢迎收藏与转发支持!
欢迎关注我的公众号:程序猿DD。第一时间了解前沿行业消息、分享深度技术干货、获取优质学习资源