-
买阿里云服务器,实操搭建nginx+php+mysql+thinkphp5全过程(5)
背景就是我买的一台阿里云服务,3年即将到期,立了一个flag,让他发挥最后的作用,实操搭建nginx+php+mysql+thinkphp5环境。
背景查看买阿里云服务器,实操搭建nginx+php+thinkphp5全过程(1)
服务器配置查看买阿里云服务器,实操搭建nginx+php+mysql+thinkphp5全过程(2)
开始尝试初始化云盘,看买阿里云服务器,实操搭建nginx+php+mysql+thinkphp5全过程(3)
再次尝试搭环境准备,看买阿里云服务器,实操搭建nginx+php+mysql+thinkphp5全过程(4)
书接上回,我们继续实操搭建nginx+php+mysql+thinkphp5。本文只要将怎么搭建nginx环境,还有nginx环境上放纯静态html的访问和编辑修改。后面我们会详细搭建一个php环境,带数据的全栈的项目。
2.安装Nginx环境
2.1使用yum安装命令直接快速安装nginx服务:
# 安装nginx
yum install nginx结果:
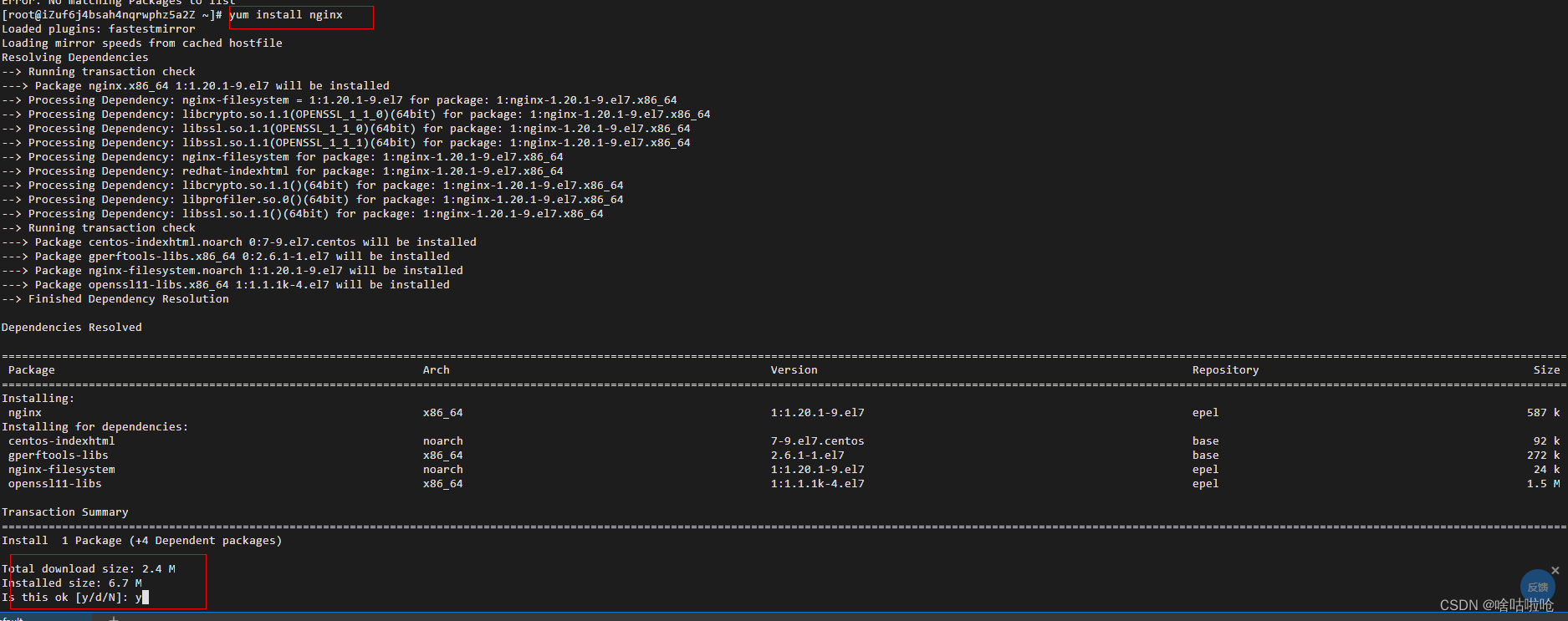
如果想省略掉上图的询问,我们命令里直接加-y
yum -y install nginx结果:

2.2验证nginx的安装
完成了,用命令检验一下:
# 查看安装状态
yum info nginx结果:(nginx v1.20.1版本 状态是installed,安装成功)

# 查看版本
nginx -v结果:

# 启动nginx
systemctl start nginx.service
# 查看nginx是否运行
ps -ef|grep nginx结果:

一般我会查看一下运行的程序树:
pstree结果:(可以看到nginx)
没启动前的状态:
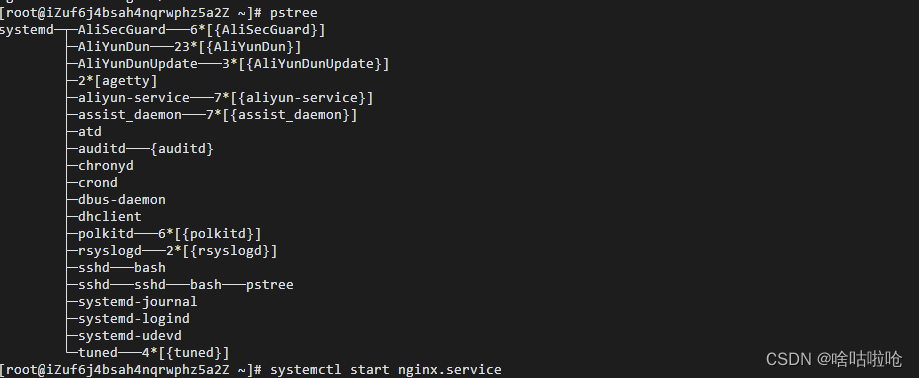
启动后多了一个nginx:

# 将nginx设置为开机自启
systemctl enable nginx结果:

2.3nginx的初使用
# 查看nginx的默认安装目录
whereis nginx结果:

顺便说一下,以下是Nginx的默认路径:
Nginx配置路径:/etc/nginx/
PID目录:/var/run/nginx.pid
错误日志:/var/log/nginx/error.log
访问日志:/var/log/nginx/access.log
默认站点目录:/usr/share/nginx/html
一些nginx的命令:
- nginx -s ##是给nginx发信号
- nginx -s stop ##立即停止
- nginx -s quit ##优雅停止
- nginx -s reload ##重读配置文件
- nginx -t ##测试命令
此时查看服务的80端口首页已经显示centOS的欢迎页面了:

下面我们去编辑一下这个页面:
- cd /usr/share/nginx/html //进入文件夹
- ls //查看文件
- vim index.html //编辑index.html

下面进入前端开发工程师的专业范畴-修改html网页:
鼠标移动到Welcom to CentOS后面,键盘上下左右键,使光标到达指定文本位置(鼠标不好使了吧,快捷的找到行的命令我也没整)。找到【Insert】键,删除CentOS,我们输入服务的域名IP,如图:

然后,键盘上找到【Esc】按键退出编辑模式,英文模式下输入冒号【:wq】(white quit)再回车,没错写入后退出编辑模式。

此时,刷新一下网页,页面就变了哦:

我们同理修改一下目录下的404文件,修改前:
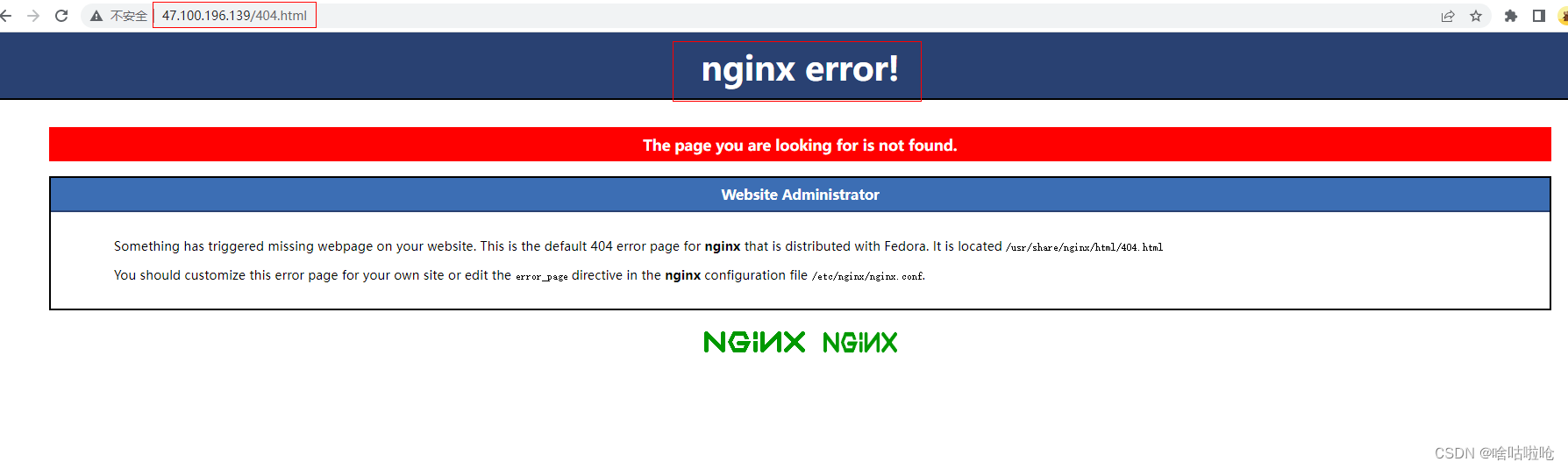
修改后:

以上,纯静态网页的站点就算OK了,我要新建一个页面是否可以访问到呢?
# 新建一个demo.html文件
touch demo.html结果:
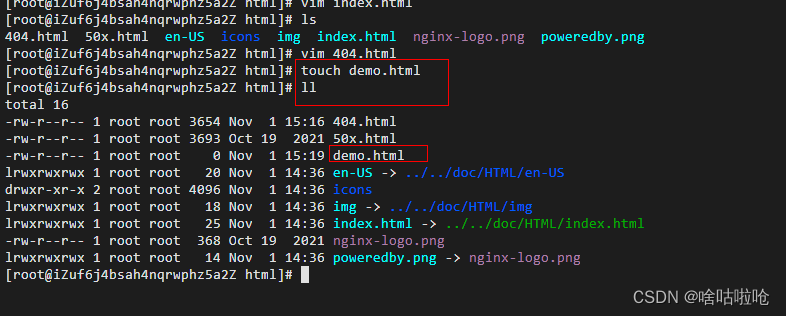
然后编辑它:
vim demo.html页面写上如下文字:

同理,保存退出后,我们查看网页:
我们看到网页上乱码的:
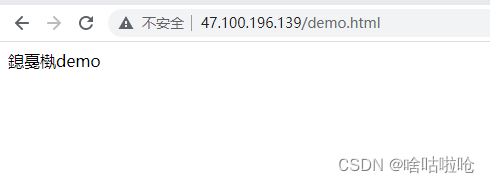
虽然这样是可以静态文件访问的,但是这个乱码也太难受了吧。
继续编辑demo.html添加header指定utf-8。
- <head>
- <meta http-equiv="Content-Type" content="text/html; charset=utf-8" />
- head>
那我们就来完整的输入一下html的格式:
- html>
- <html lang="en">
- <head>
- <meta charset="UTF-8">
- <title>demotitle>
- head>
- <body>
- 我是demo
- body>
- html>
进入编辑:
vim /usr/share/nginx/html/demo.html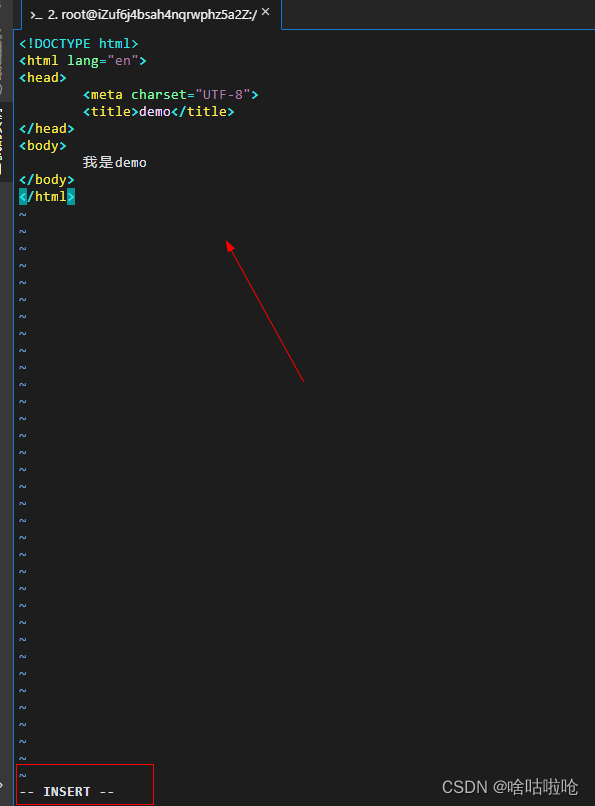
Insert模式,粘贴上面的完整html代码,保存退出,然后刷新页面:
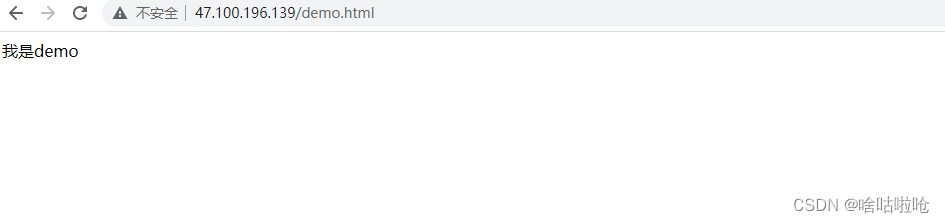
又写了这么多,休息一下,下篇文章,我们继续实操搭建nginx+php+mysql。虽然文章不是运维专业文,但是也算是实操心得,希望能给大家带来启发和帮助,欢迎留言和关注我!~
-
相关阅读:
兼容低版本浏览器方法 Babel
大学生职业生涯规划包word,ppt模板以及必备素材
基于VUE3+Layui从头搭建通用后台管理系统(前端篇)十一:通用表单组件封装实现
javaweb
如何使用SQL系列 之 如何在SQL中使用嵌套查询
java 企业工程管理系统软件源码+Spring Cloud + Spring Boot +二次开发+ MybatisPlus + Redis
程序员实现财务自由的5个方法
Java ThreadPoolExecutor的拒绝策略
踩坑,发现一个ShardingJdbc读写分离的BUG
一百八十七、大数据离线数仓完整流程——步骤六、在ClickHouse的ADS层建表并用Kettle同步Hive中DWS层的结果数据
- 原文地址:https://blog.csdn.net/happy921212/article/details/127632896